连接wifi后显示无互联网连接怎么办 wifi连接后无internet怎么处理
更新时间:2024-01-15 14:18:02作者:jkai
在当今社会,wifi已经成为我们生活中必不可少的部分。然而,有时候我们在连接上wifi后,却发现无法访问互联网,对此我们小伙伴都十分的头疼,不知道怎么处理,那么连接wifi后显示无互联网连接怎么办呢?下面小编就教大家wifi连接后无internet怎么处理,快来一起看看吧。
解决教程:
1、点击【菜单】,然后打开【设置】。
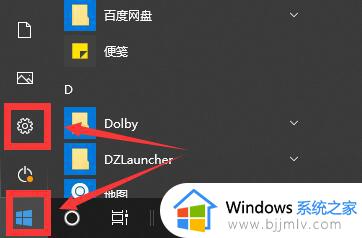
2、在设置界面中找到【网络和internet】
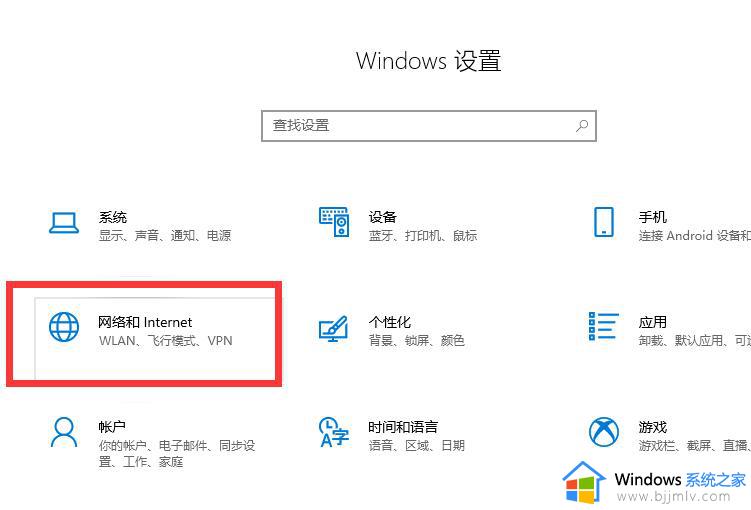
3、进入之后,找到【更改适配器选项】,然后点击进入。
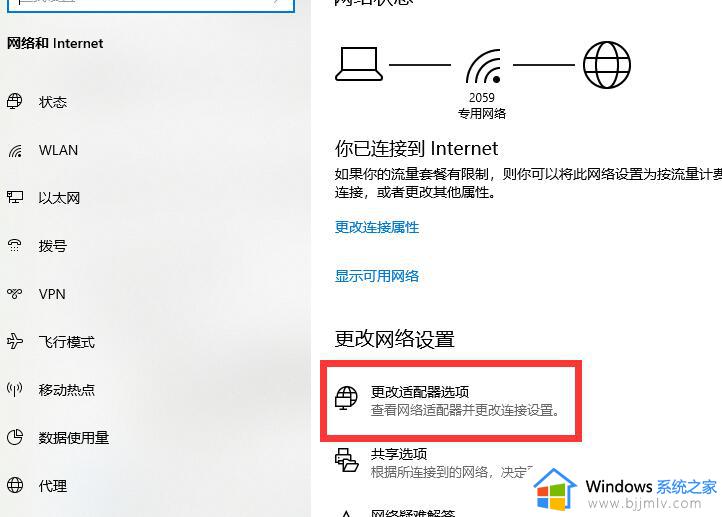
4、打开窗口以后,鼠标双击【WLAN】打开网络连接界面。
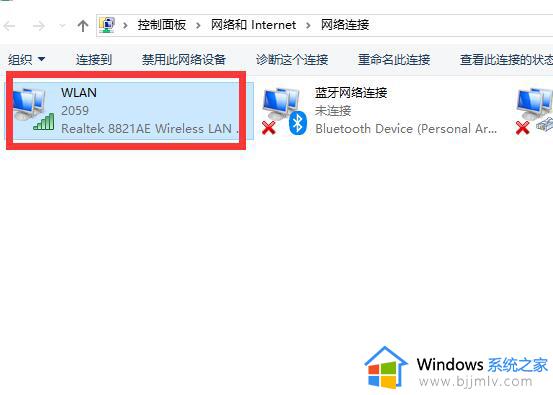
5、打开的WLAN状态界面以后,点击左下角的【属性】进入。
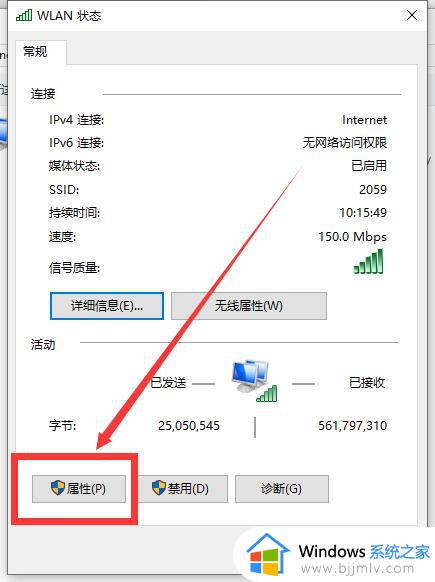
6、然后鼠标双击进入【Internet协议版本4(TCP/IPv4)】。
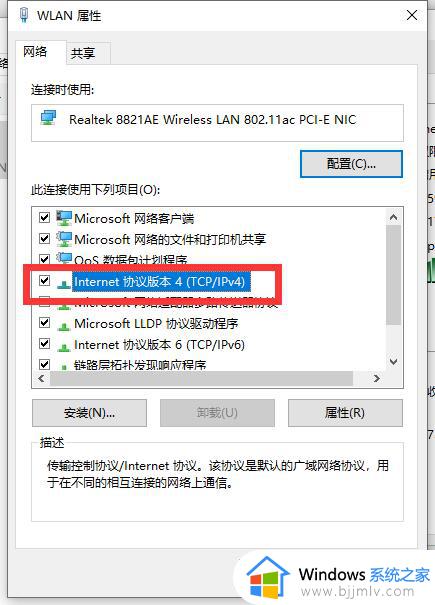
7、在打开的属性界面中,点击右下角的【高级】并进入。
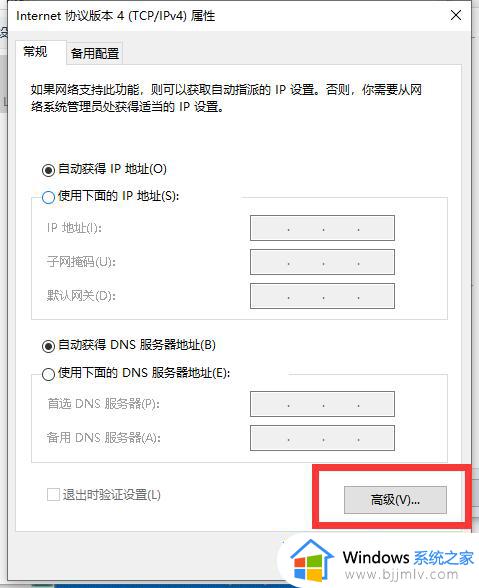
8、然后在上方标签栏中切换到【WINS】,然后勾选下方的【启用TCP/IP上的NetBIOS】,然后点击【确定】
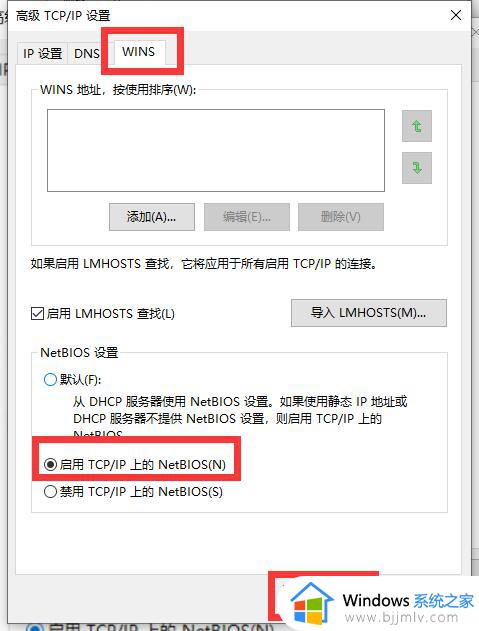
9、这时候【ipv4连接】的状态显示【internet】时,就说明网络可以使用了哦。
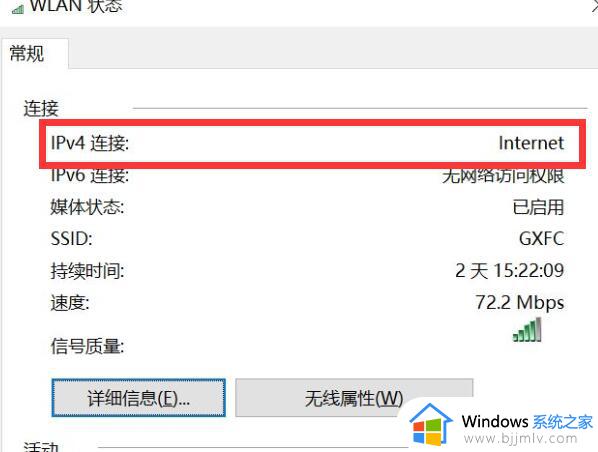
以上全部内容就是小编带给大家的wifi连接后无internet处理方法详细内容分享啦,遇到这种情况的小伙伴就快点按照小编的内容进行操作,希望可以帮助到大家。
连接wifi后显示无互联网连接怎么办 wifi连接后无internet怎么处理相关教程
- 连上wifi却显示无互联网连接怎么办 能连上wifi但显示无互联网连接如何解决
- 连上wifi了显示无互联网连接怎么办 显示wifi已连接但没网如何修复
- 无线已连接但无法访问互联网怎么办 连上无线却显示无法访问互联网处理方法
- 电脑无法连接internet怎么办 电脑无法连接网络internet处理方法
- 联想电脑怎么连接无线wifi 联想电脑连接wifi如何操作
- windows连接wifi无法上网怎么办 windows连接wifi不能上网如何解决
- 电脑网络只有宽带连接没有无线网络怎么回事 电脑网络只显示宽带连接,不显示WiFi如何处理
- 联想台式电脑怎么连接无线网wifi 联想台式电脑连接无线网wifi怎么操作
- 连接wifi后如何查看wifi密码 连接上wifi怎么查看密码
- 连着wifi为什么无法访问互联网 连上wifi无法访问internet如何处理
- 惠普新电脑只有c盘没有d盘怎么办 惠普电脑只有一个C盘,如何分D盘
- 惠普电脑无法启动windows怎么办?惠普电脑无法启动系统如何 处理
- host在哪个文件夹里面 电脑hosts文件夹位置介绍
- word目录怎么生成 word目录自动生成步骤
- 惠普键盘win键怎么解锁 惠普键盘win键锁了按什么解锁
- 火绒驱动版本不匹配重启没用怎么办 火绒驱动版本不匹配重启依旧不匹配如何处理
电脑教程推荐
win10系统推荐