电脑桌面待机锁屏怎么设置 电脑桌面待机时自动锁定如何设置
更新时间:2024-06-11 14:12:00作者:qiaoyun
有时候需要暂时离开电脑,但是又不想然电脑桌面一直开着,这个时候就可以设置桌面待机锁屏,离开一段时间之后就会自动锁屏更好的节省电量,但是很多人不懂电脑桌面待机锁屏怎么设置,其实设置方法不会难,今天就由笔者给大家详细介绍一下电脑桌面待机时自动锁定的详细设置方法。
方法如下:
1、点击个性化选项
打开电脑设置,点击个性化选项。
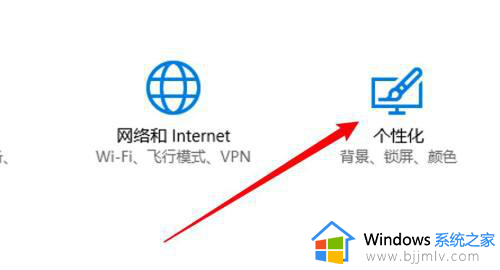
2、点击锁屏界面选项
点击页面左边的锁屏界面选项。
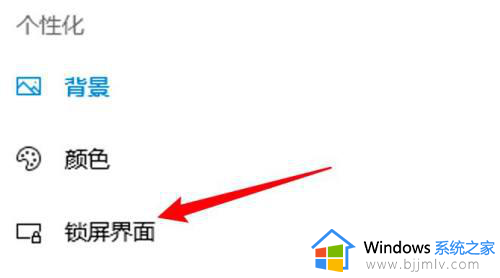
3、点击屏幕超时设置
点击页面下方的屏幕超时设置。
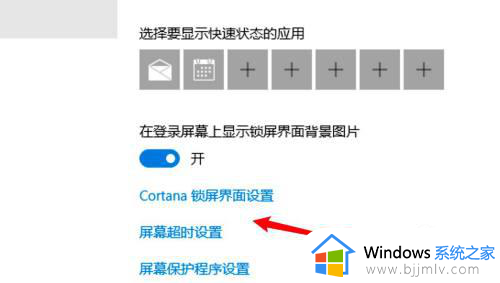
4、设置锁屏时间
选择要设置的锁屏时间即可。
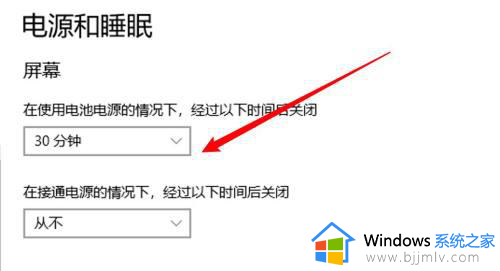
mac电脑:
1、点击系统偏好设置
点击苹果下拉菜单的系统偏好设置。
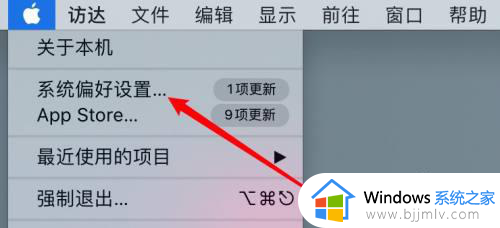
2、点击安全性与隐私
点击打开窗口上的安全性与隐私。
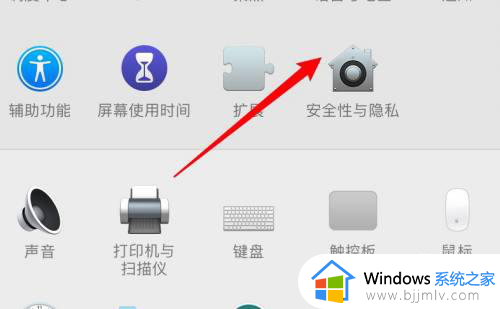
3、设置锁屏的时间
在页面下方的下拉框里选择锁屏时间即可。
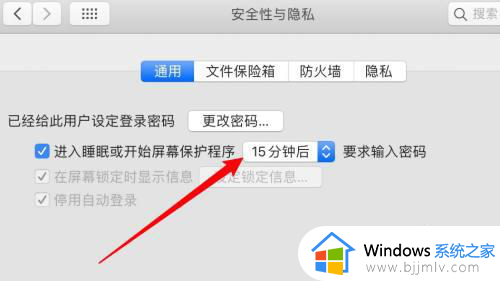
以上给大家介绍的就是电脑桌面待机锁屏的详细设置教程,大家有需要的话可以参考上述方法步骤来进行操作,希望能够帮助到大家。
电脑桌面待机锁屏怎么设置 电脑桌面待机时自动锁定如何设置相关教程
- 电脑待机时间怎么设置 电脑待机锁屏的设置方法
- 桌面锁屏显示时间怎么设置 电脑锁屏桌面时间显示设置图文
- 电脑桌面锁定图标怎样解锁 电脑解除锁定桌面图标锁设置方法
- 如何设置电脑桌面亮屏时间 电脑桌面亮的时间怎么设置
- windows屏幕锁定时间怎么设置 windows电脑设置屏幕锁定时间方法
- 电脑桌面自动锁屏怎么解除 如何关掉电脑锁屏
- 电脑锁屏时间怎么设置 电脑如何设置锁屏时间
- 如何设置电脑桌面动态壁纸 怎样设置电脑动态桌面壁纸
- 电脑设置定时关机怎么设置 电脑自动关机设置方法
- 桌面锁定怎么解除 手机桌面锁定的解除方法
- 惠普新电脑只有c盘没有d盘怎么办 惠普电脑只有一个C盘,如何分D盘
- 惠普电脑无法启动windows怎么办?惠普电脑无法启动系统如何 处理
- host在哪个文件夹里面 电脑hosts文件夹位置介绍
- word目录怎么生成 word目录自动生成步骤
- 惠普键盘win键怎么解锁 惠普键盘win键锁了按什么解锁
- 火绒驱动版本不匹配重启没用怎么办 火绒驱动版本不匹配重启依旧不匹配如何处理
电脑教程推荐
win10系统推荐