win10制作pe系统u盘的方法 如何制作pe系统u盘win10
更新时间:2024-03-19 14:13:00作者:qiaoyun
很多人都喜欢使用u盘来重装或安装系统,然而最重要的一个步骤就是需要先制作pe系统u盘启动盘,可是很多人并不知道如何制作pe系统u盘win10,其实可以借助老毛桃u盘装机工具来操作,现在就给大家介绍一下win10制作pe系统u盘的方法供大家参考吧。

制作u盘pe启动盘win10:
一、u盘启动盘制作
1、准备一个u盘,下载老毛桃u盘启动盘制作工具,制作一个老毛桃U盘启动盘。
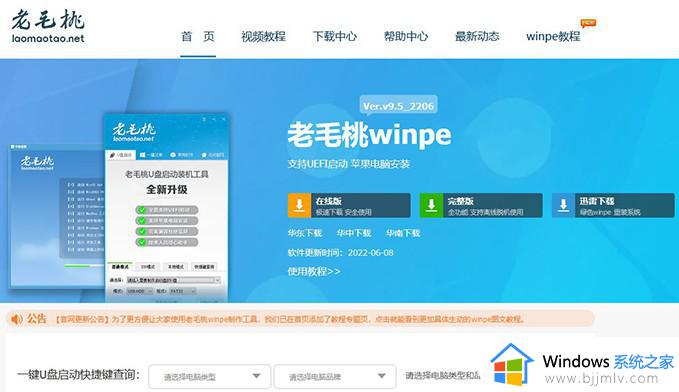
2、在可靠的渠道中下载Windows系统镜像,保存在老毛桃u盘启动盘里面。
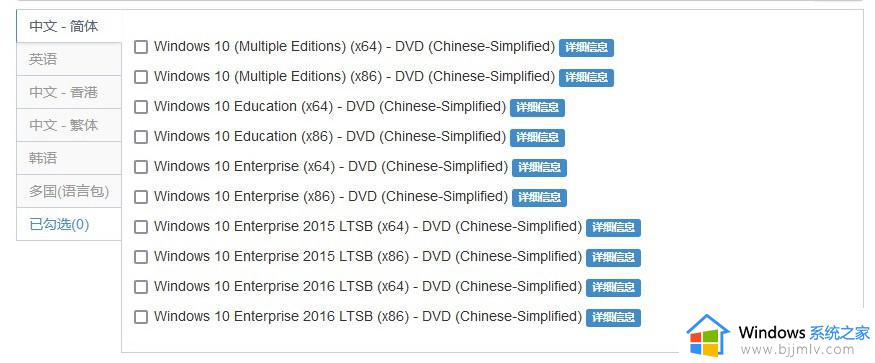
3、在老毛桃官网查询电脑对应的u盘启动快捷键。
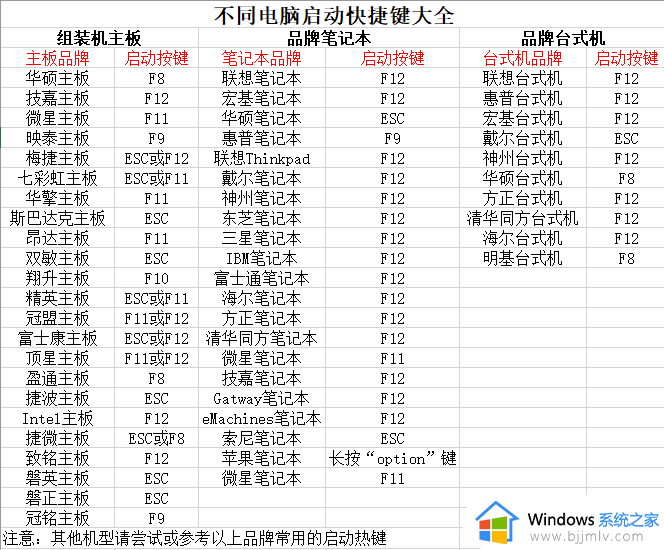
二、设置u盘启动win10电脑
1、将老毛桃U盘启动盘接入电脑,开机或重启,通过u盘启动快捷键设置U盘启动进入老毛桃winpe主菜单。
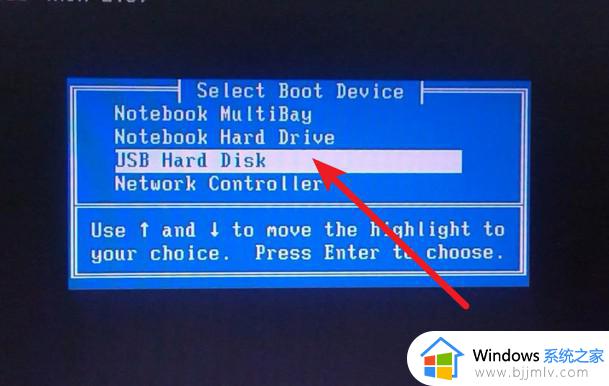
2、在老毛桃winpe主菜单中,选中【1】并回车即可进入老毛桃winpe桌面。
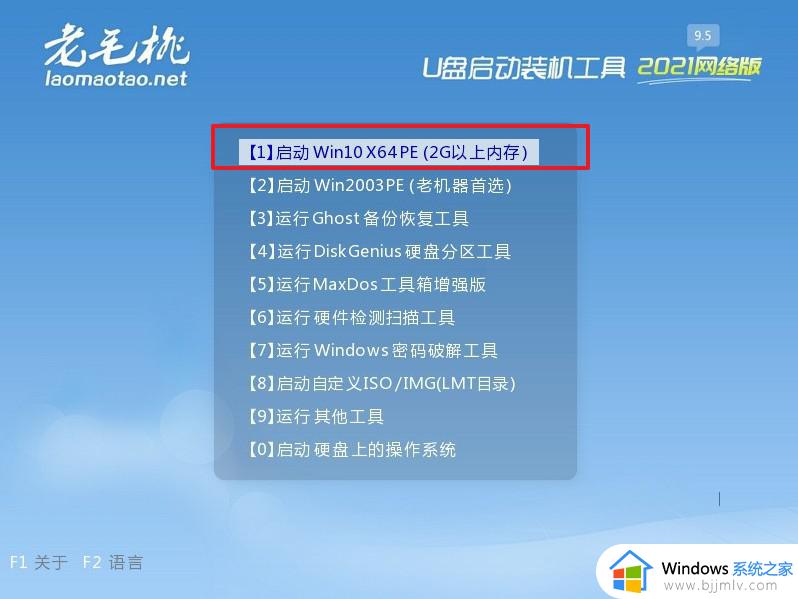
三、u盘pe启动盘装win10系统
1、通过上面的操作,进入winpe系统桌面,打开装机软件,找到win10系统镜像,安装在c盘,点击执行。
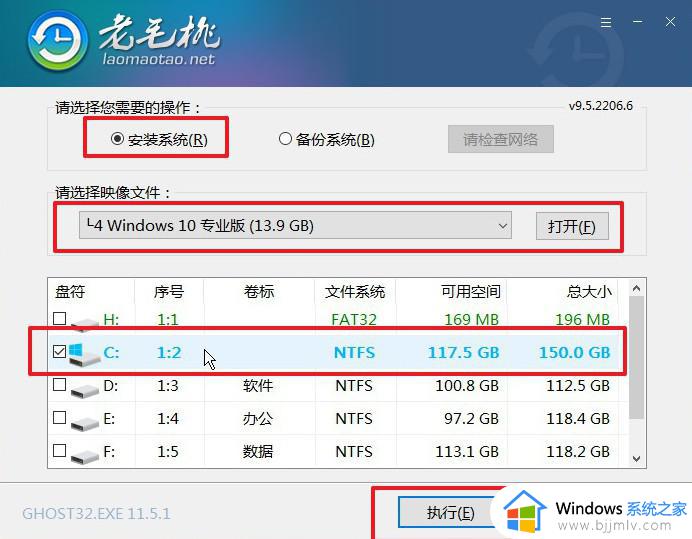
2、稍后弹出还原的窗口,通常保持默认设置,点击是继续操作。
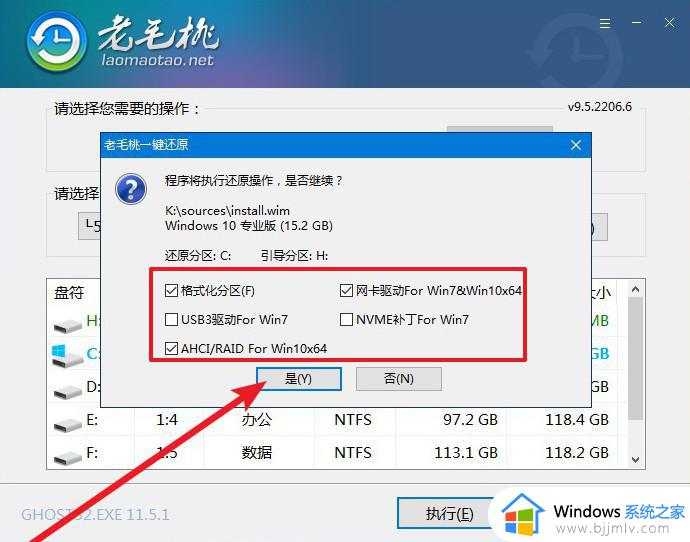
3、接着,电脑会多次重启,除了在第一次重启时移除u盘,其他时候无需操作,直至电脑重装系统win10完成。

以上给大家介绍的就是制作pe系统u盘win10的详细内容,大家有需要的话可以参考上述方法步骤来进行制作,希望帮助到大家。
win10制作pe系统u盘的方法 如何制作pe系统u盘win10相关教程
- 怎么做win10系统u盘启动盘 win10的u盘启动盘如何制作
- pe系统如何修复win10系统启动项 win10怎么进pe恢复系统启动项
- 怎么备份win10系统镜像到u盘 win10如何备份系统镜像到u盘
- 怎么把win10系统装到u盘 如何将win10系统装进u盘
- 如何将win10系统装入u盘_怎么把win10系统装到u盘
- 8gu盘可以做win10系统盘吗 重装系统win10要多大的u盘启动盘
- u盘安装win10后无法进入系统怎么办 u盘装完win10系统重启进不去系统修复方法
- 怎么把win10系统装进u盘 把win10系统装进u盘教程
- win10读不出u盘完美解决方法 win10系统读不出u盘怎么办
- u盘装完win10拔掉u盘无法启动系统如何处理
- win10如何看是否激活成功?怎么看win10是否激活状态
- win10怎么调语言设置 win10语言设置教程
- win10如何开启数据执行保护模式 win10怎么打开数据执行保护功能
- windows10怎么改文件属性 win10如何修改文件属性
- win10网络适配器驱动未检测到怎么办 win10未检测网络适配器的驱动程序处理方法
- win10的快速启动关闭设置方法 win10系统的快速启动怎么关闭
win10系统教程推荐
- 1 windows10怎么改名字 如何更改Windows10用户名
- 2 win10如何扩大c盘容量 win10怎么扩大c盘空间
- 3 windows10怎么改壁纸 更改win10桌面背景的步骤
- 4 win10显示扬声器未接入设备怎么办 win10电脑显示扬声器未接入处理方法
- 5 win10新建文件夹不见了怎么办 win10系统新建文件夹没有处理方法
- 6 windows10怎么不让电脑锁屏 win10系统如何彻底关掉自动锁屏
- 7 win10无线投屏搜索不到电视怎么办 win10无线投屏搜索不到电视如何处理
- 8 win10怎么备份磁盘的所有东西?win10如何备份磁盘文件数据
- 9 win10怎么把麦克风声音调大 win10如何把麦克风音量调大
- 10 win10看硬盘信息怎么查询 win10在哪里看硬盘信息
win10系统推荐