连接不可用无线大红叉win7怎么办 win7连接不可用红叉如何处理
更新时间:2024-01-15 14:14:54作者:jkai
在使用windows7操作系统时,我们可能会遇到网络连接不可用的问题,表现为右下角网络图标出现红叉。这会让我们的生活和工作受到很大影响,对此我们小伙伴就想要知道连接不可用无线大红叉win7怎么办,下面小编就教大家win7连接不可用红叉如何处理,快来一起看看吧。
解决方法:
方法一:
1、首先右击左下角的网络选择“打开网络和共享中心”,并在里面点击“更改适配器”。
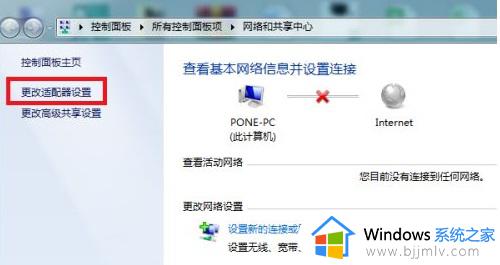
2、然后在里面找到属于自己的无线网络,此时应该是禁用状态。
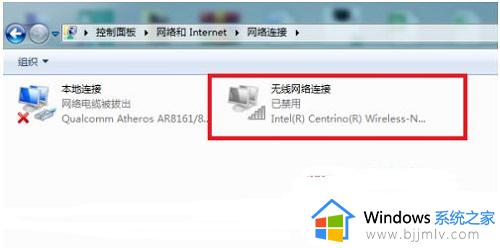
3、右击该无线网络,点击“启用”即可开启。
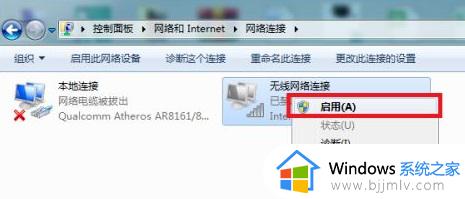
4、然后可以看到此时正在启用无线网络,成功后即可解决。
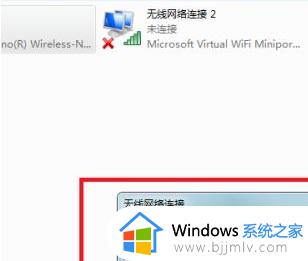
方法二:
1、首先打开“控制面板”。
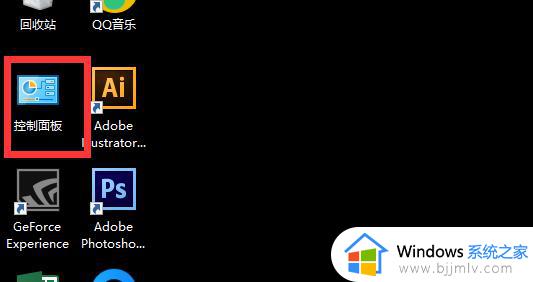
2、在控制面板中将右上角的“查看方式”更改为“小图标”。
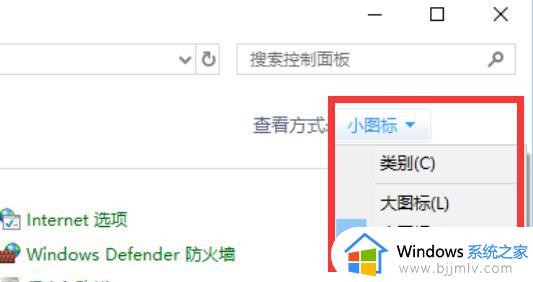
3、找到并打开“管理工具”。
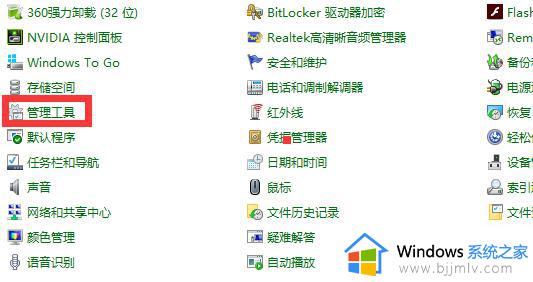
4、在其中找到“服务”,双击打开。
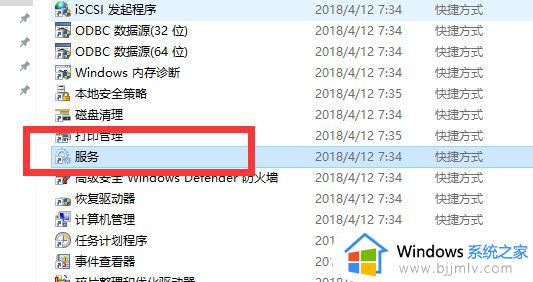
5、找到“BitLocker Drive Encryption Service”文件,右键点击,选择“启动”。
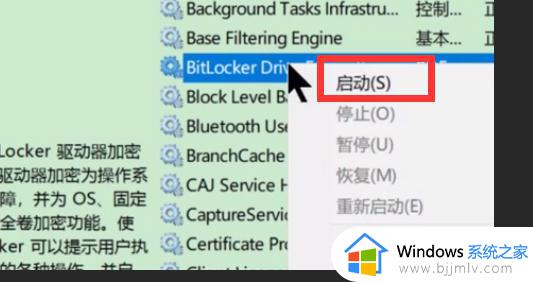
方法三:
1、右键桌面上的网络图标,选择属性。
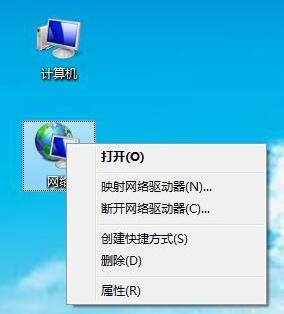
2、打开网络和共享中心,选择“管理无线网络“
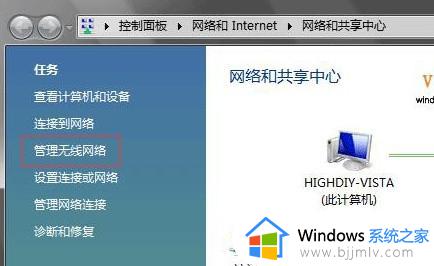
3、找到你的WiFi名称,右键删除,然后再重新搜索连接即可。
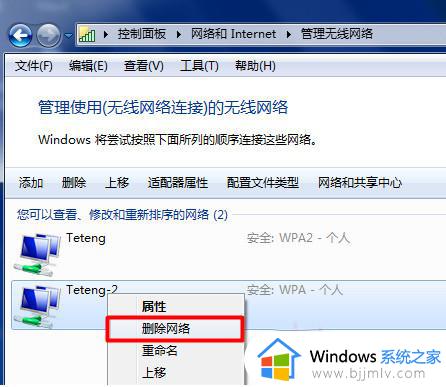
以上全部内容就是小编带给大家的win7连接不可用红叉处理方法详细内容分享啦,不知道怎么操作的小伙伴就快点按照小编的内容进行操作,希望可以帮助到大家。
连接不可用无线大红叉win7怎么办 win7连接不可用红叉如何处理相关教程
- 蓝牙网络连接有个红叉怎么办 蓝牙连接为什么有红色感叹号
- nvidia显示设置不可用怎么回事 nvidia显示设置不可用,您当前未使用连接到如何处理
- 0x00028002无线网络不可连接怎么办 笔记本wifi不可连接0x00028002如何解决
- 手机网络连接不可用是怎么回事 手机上显示网络连接不可用如何解决
- 连接了wifi显示不可上网怎么办 连上wifi却说网络连接不可用怎么解决
- 为什么无线网显示已连接不可上网?无线网络已连接但无法上网处理方法
- 红米note11pro怎么连接蓝牙耳机 红米note11pro如何连接蓝牙耳机
- 无线网络连接上但上不了网怎么回事 wifi已连接不可上网如何修复
- 连接wifi不可上网怎么回事 连接wifi不能上网如何解决
- 无法连接到打印机,指定的网络名不再可用解决方法
- 惠普新电脑只有c盘没有d盘怎么办 惠普电脑只有一个C盘,如何分D盘
- 惠普电脑无法启动windows怎么办?惠普电脑无法启动系统如何 处理
- host在哪个文件夹里面 电脑hosts文件夹位置介绍
- word目录怎么生成 word目录自动生成步骤
- 惠普键盘win键怎么解锁 惠普键盘win键锁了按什么解锁
- 火绒驱动版本不匹配重启没用怎么办 火绒驱动版本不匹配重启依旧不匹配如何处理
电脑教程推荐
win10系统推荐