ps中如何让两张图片合成一张 ps怎样把两张图片合成一张
更新时间:2023-02-10 14:24:52作者:runxin
我们在日常使用电脑的过程中,许多用户也都会用到ps工具来对一些图片进行修改,这也是一款功能强大的修图软件,然而对于刚接触ps工具的用户来说,可能不懂得如何进行图片合并的操作,对此ps中如何让两张图片合成一张呢?今天小编就来教大家ps把两张图片合成一张设置方法。
具体方法:
第一步:在ps中,按下快捷键Ctrl+O键,先打开一张需要合成的图片。
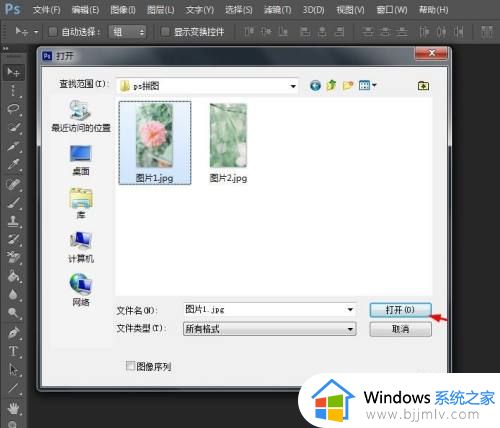
第二步:在菜单栏“图像”中,选择“画布大小”选项。
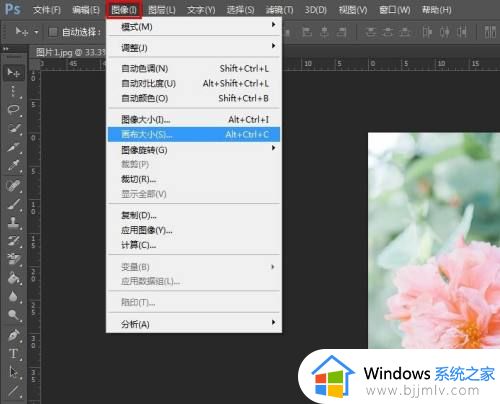
第三步:在“画布大小”对话框中,定位到右侧,将宽度设置为和图片等宽,单击“确定”按钮。
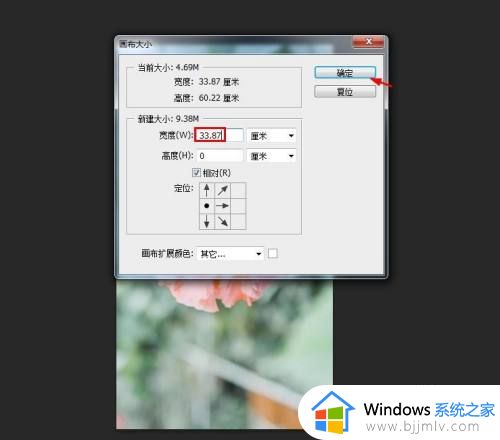
第四步:在菜单栏“文件”中,选择“置入”选项。

第五步:在“置入”对话框中,选择第二张图片,单击“置入”按钮。
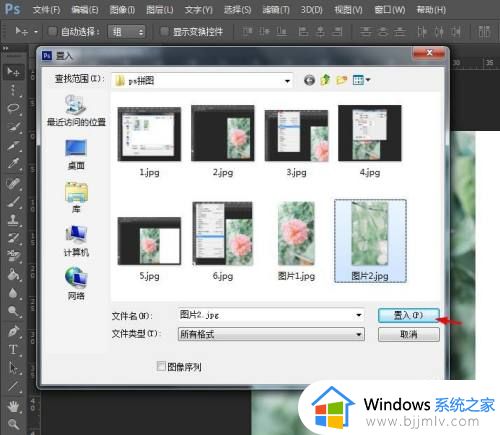
第六步:将第二张图片移动至合适的位置,单击上方工具栏中的“√”按钮,完成合成图片的操作。
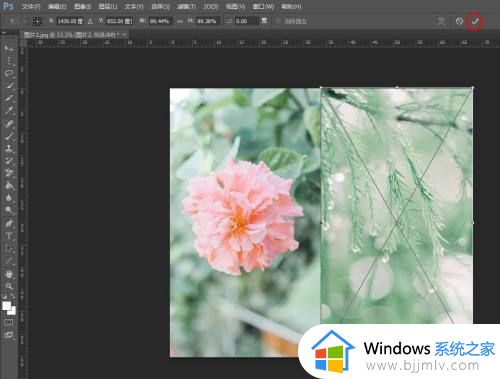
上述就是小编给大家带来的ps把两张图片合成一张设置方法了,还有不清楚的用户就可以参考一下小编的步骤进行操作,希望能够对大家有所帮助。
- 上一篇: 谷歌浏览器总是断网怎么办 谷歌浏览器经常断网如何修复
- 下一篇: mac地址怎么查 mac地址查询步骤
ps中如何让两张图片合成一张 ps怎样把两张图片合成一张相关教程
- 两张照片怎样合成一张照片 如何把两张照片合成一张
- 两张照片合成一张怎么弄 两张照片合在一起如何操作
- ppt怎么让图片一张一张出来 ppt中如何让图片一张一张出现
- 怎么把ppt打印在一张纸上 怎样把ppt内容打印在一张纸上
- ppt每张幻灯片如何背景一样 ppt怎么让每张幻灯片背景一样
- 怎么样把pdf文件合并成一个 如何将两个pdf合并成一个
- Excel表格如何批量导入图片 Excel如何导入多张图片的步骤
- 两个硬盘怎么合并成一个硬盘 怎么把两个硬盘合并
- 如何同时复制多张ppt 怎么选中多张ppt复制粘贴
- winodws两块硬盘怎么合并一块 windows如何把两个盘合在一起
- 惠普新电脑只有c盘没有d盘怎么办 惠普电脑只有一个C盘,如何分D盘
- 惠普电脑无法启动windows怎么办?惠普电脑无法启动系统如何 处理
- host在哪个文件夹里面 电脑hosts文件夹位置介绍
- word目录怎么生成 word目录自动生成步骤
- 惠普键盘win键怎么解锁 惠普键盘win键锁了按什么解锁
- 火绒驱动版本不匹配重启没用怎么办 火绒驱动版本不匹配重启依旧不匹配如何处理
热门推荐
电脑教程推荐
win10系统推荐