文本文档怎么更改文件类型 文本文档改文件类型的步骤
更新时间:2023-05-15 14:28:15作者:qiaoyun
电脑中的所有文件都是有属于自己的格式的,不同的文件类型打开方法也会有所不同,但是也可以对一些文件类型进行更改,比如近日有用户想要对文本文档改文件类型,但是不懂从何下手,那么文本文档怎么更改文件类型呢?针对此问题,本文这就给大家介绍一下文本文档改文件类型的步骤。
方法如下:
1、将鼠标移至桌面空白区域,点击鼠标右键,点击新建,点击文本文档,新建文本文档。
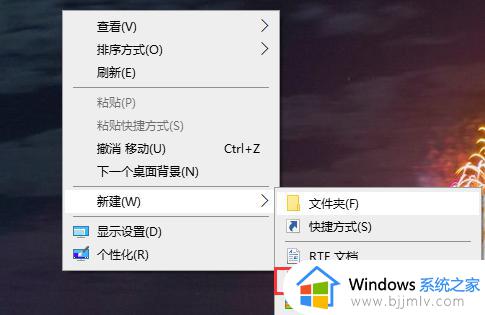
2、这样我们就会在桌面上看到一个新建的文本文档,然后我们先修改一下文本文档的文件名,这里修改为“我真特么这么好看”,随便修改的。
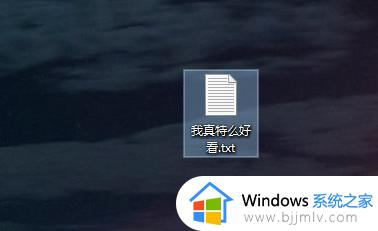
3、双击打开文本文档,然后输入一些文字,方便后续文本文档格式转换后的查看。
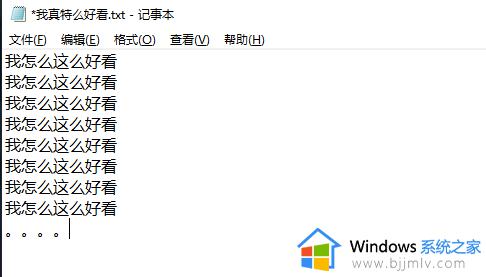
4、点击页面右上方的“关闭”按钮,点击“保存”。
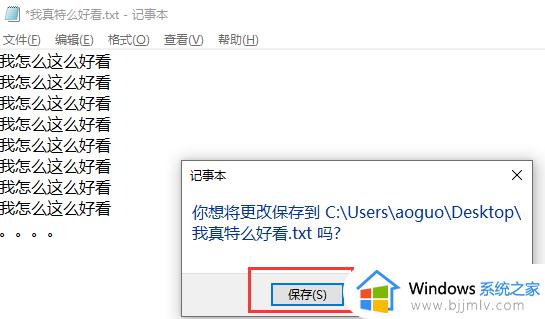
5、然后我们单击该文档,将文档的后缀名也就是格式修改为“.doc”,点击“回车”,在跳出的页面点击“是”,
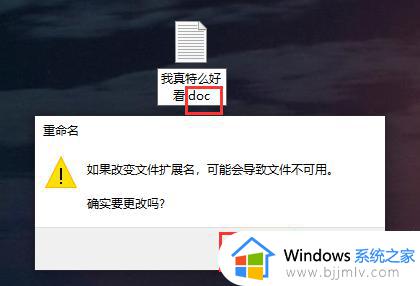
6、这样我们的文本文档就修改为word文档格式了,直接双击打开看到的是在word里打开,也方便接下来通过word来编辑该文档。
以上给大家介绍的就是文本文档更改文件类型的详细方法,如果你也想修改的话,那就学习上述方法来进行更改吧。
文本文档怎么更改文件类型 文本文档改文件类型的步骤相关教程
- 文件类型怎么更改 更改文件类型的方法
- do文件用什么软件打开 do类型文件如何打开
- c盘的文档文件夹怎么更改位置 怎么文件文档从c盘移动到d盘
- 电脑文本文档字体怎么设置颜色 txt文本文档改字体颜色的方法
- 石墨文档怎么导出word 石墨文档导出word文档的步骤
- 钉钉本地文档转换为在线文档怎么弄 钉钉如何把本地文档转成在线文档
- word文档字体颜色怎么改变 word文档如何更改字体颜色
- 电脑如何加密文档文件 电脑文档文件怎样加密
- c盘文档在哪个文件夹 我的文档在c盘哪里
- 笔记本电脑怎么新建word文档 笔记本电脑如何建word文档
- 惠普新电脑只有c盘没有d盘怎么办 惠普电脑只有一个C盘,如何分D盘
- 惠普电脑无法启动windows怎么办?惠普电脑无法启动系统如何 处理
- host在哪个文件夹里面 电脑hosts文件夹位置介绍
- word目录怎么生成 word目录自动生成步骤
- 惠普键盘win键怎么解锁 惠普键盘win键锁了按什么解锁
- 火绒驱动版本不匹配重启没用怎么办 火绒驱动版本不匹配重启依旧不匹配如何处理
热门推荐
电脑教程推荐
win10系统推荐