共享文件夹怎么在另一个电脑查看 另一台电脑打开共享文件的步骤
更新时间:2024-01-14 14:21:55作者:qiaoyun
办公时许多人为了可以更加方便的传输文件,都会将电脑中的文件夹进行共享,然后另一台电脑就可以进行查看,只是有些用户还不知道共享文件夹怎么在另一个电脑查看吧,带着此问题,本文这就给大家详细介绍一下另一台电脑打开共享文件的步骤,可以跟着一起来看看吧。
具体步骤如下:
1、首先在此电脑上点击鼠标右键选择管理。
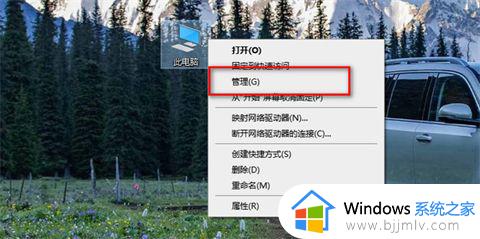
2、点击服务,然后找到Computer Browser选项。
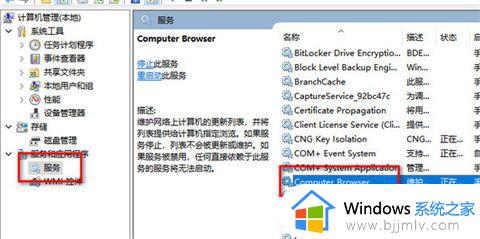
3、点击鼠标右键选择属性。
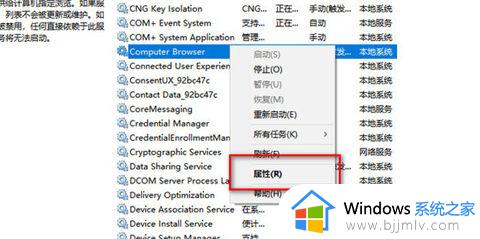
4、将启动类型设置为自动然后点击确定。
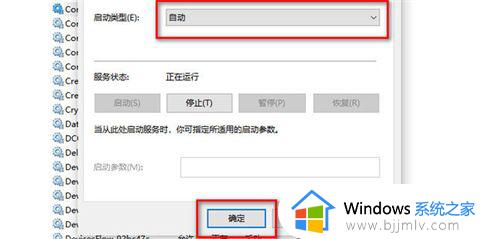
5、再选中Server服务,点击鼠标右键选择属性。
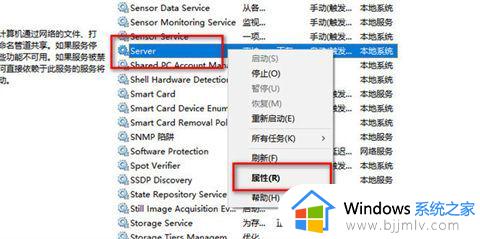
6、将启动类型设置为自动然后点击确定。
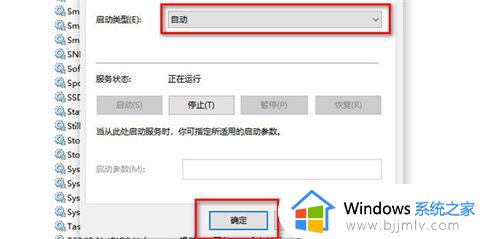
7、最后找到Workstation服务,点击鼠标右键选择属性。
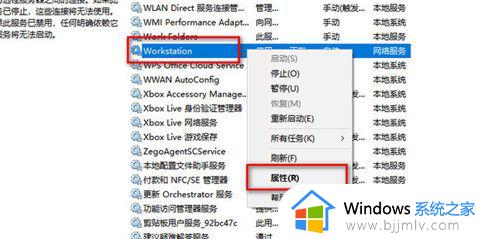
8、将启动类型设置为自动然后点击确定即可。
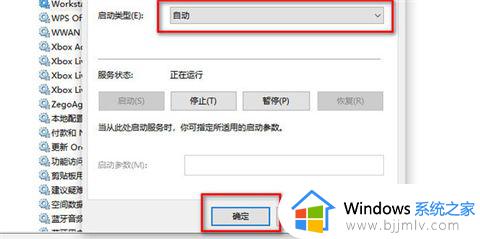
以上给大家介绍的就是共享文件夹在另一个电脑查看的详细方法,大家如果有需要的话,可以学习上面的方法步骤来进行查看,相信可以帮助到大家。
共享文件夹怎么在另一个电脑查看 另一台电脑打开共享文件的步骤相关教程
- 文件夹共享后另一台电脑怎么打开 共享的文件夹在另一台电脑如何查看
- 另一台电脑怎么查看共享文件 电脑如何查看共享文件
- 如何共享打印机到另外一台电脑 打印机怎么共享到另一台电脑
- 如何让两台电脑共享文件 两台电脑共享文件的步骤
- 两台电脑怎样共享文件夹 两台电脑共享文件夹如何设置
- 怎么查看电脑的共享文件 电脑如何查找共享文件
- 另一台电脑搜索不到共享打印机怎么办 别的电脑搜不到共享打印机怎么解决
- c盘删除文件显示在另一程序打开怎么办 删除文件时显示在另一个程序中打开如何解决
- 百度网盘网页版共享文件在哪里 百度网盘电脑版怎么看共享文件夹
- windows开启共享文件夹怎么操作 windows共享文件夹如何设置
- 惠普新电脑只有c盘没有d盘怎么办 惠普电脑只有一个C盘,如何分D盘
- 惠普电脑无法启动windows怎么办?惠普电脑无法启动系统如何 处理
- host在哪个文件夹里面 电脑hosts文件夹位置介绍
- word目录怎么生成 word目录自动生成步骤
- 惠普键盘win键怎么解锁 惠普键盘win键锁了按什么解锁
- 火绒驱动版本不匹配重启没用怎么办 火绒驱动版本不匹配重启依旧不匹配如何处理
电脑教程推荐
win10系统推荐