windows显示wifi密码方法 windows怎么查看wifi密码
更新时间:2023-11-04 14:20:27作者:skai
在日常生活中,我们小伙伴使用windows电脑的时候都喜欢连接wifi进行使用,但是连接完wifi后,我们有些小伙伴难免会忘记wifi密码,这个时候就有小伙伴想要知道怎么使用windows查看wifi密码,下面小编就教大家windows显示wifi密码方法,快来一起看看吧。
具体方法:
方法一、笔记本
1、首先,在桌面下方点击“开始”图标,点击“控制面板”。
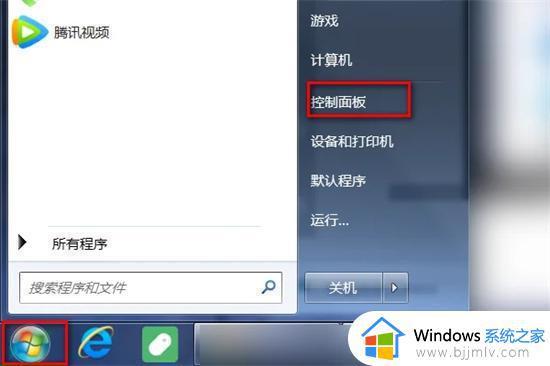
2、进入“控制面板”界面,点击“网络和Internet”。
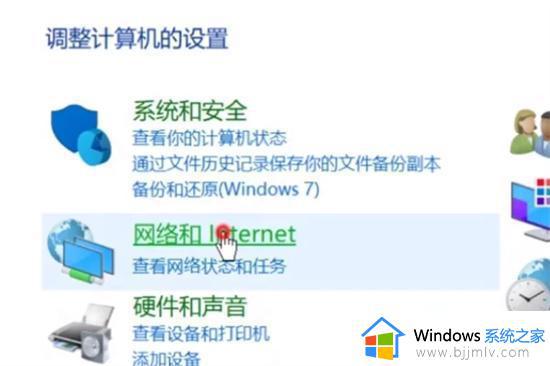
3、弹出界面,点击“网络和共享中心”,点击“更改适配器设置”。
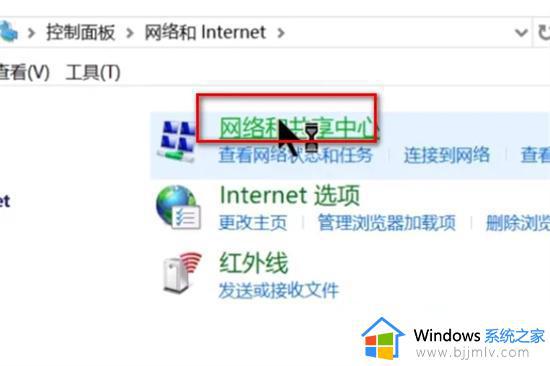
4、进入界面,右击wi-fi图标,点击“启用”即可连接wifi。
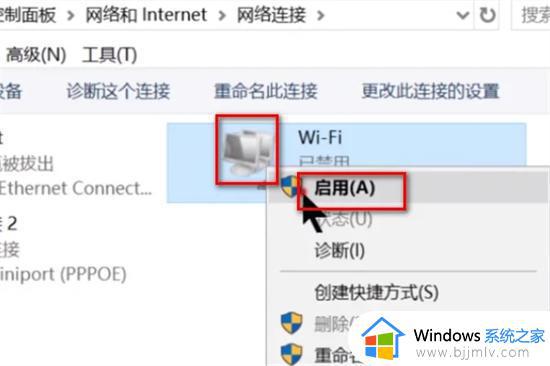
方法二、台式电脑(需要安装无线网卡)
1、首先打开控制面板。
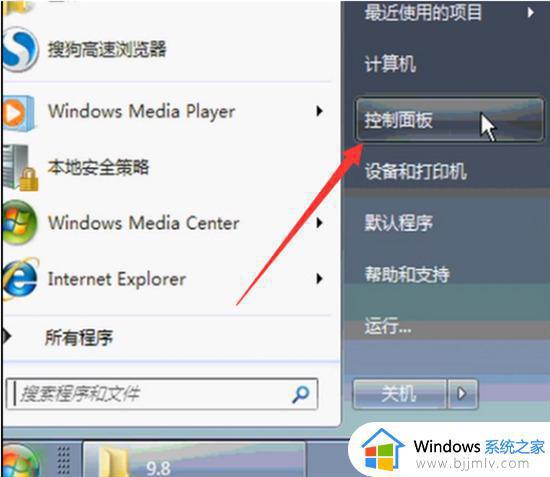
2、然后查看方式改为小图标,选择网络和共享中心。
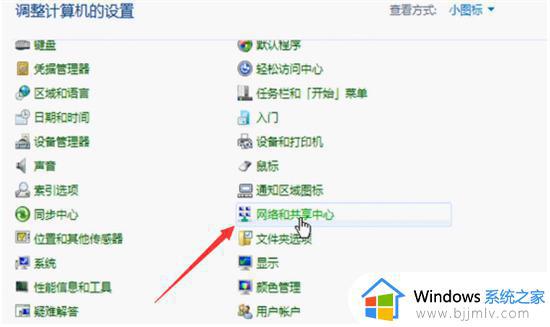
3、单击左侧的管理无线网络。
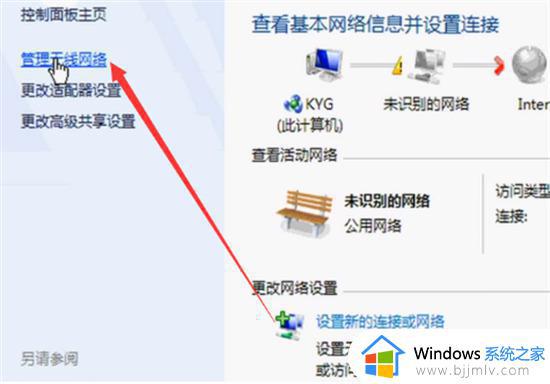
4、单击添加,弹出手动连接到无线网络窗口,选择第一个手动创建即可。
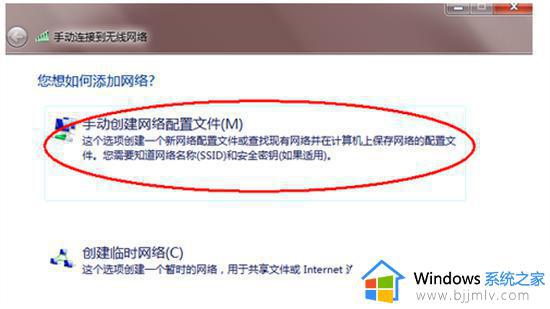
5、输入要添加的无线即可。
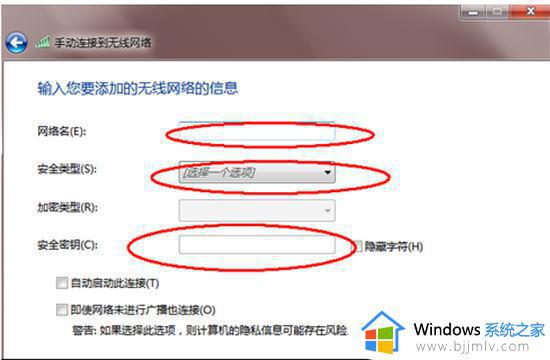
以上全部内容就是小编带给大家的windows显示wifi密码方法详细内容分享啦,还不会操作的小伙伴就快点跟着小编一起进行操作吧,希望对你有帮助。
windows显示wifi密码方法 windows怎么查看wifi密码相关教程
- windows如何查看已连接wifi密码 windows查看wifi密码教程
- windows如何看wifi密码 windows电脑wifi密码怎么查看
- window查看wifi密码方法 windows电脑怎么查看无线网络密码
- 连接wifi后如何查看wifi密码 连接上wifi怎么查看密码
- 怎么看自己连接的wifi密码 电脑查看wifi密码最简单的方法
- 如何查看wifi密码 怎么查看wifi密码
- wifi万能钥匙查看密码的步骤 wifi万能钥匙怎么查看密码
- 在电脑上怎么查看wifi密码?电脑端如何查看wifi密码
- 连上wifi后怎么查看wifi密码 连上无线网怎么看密码
- 笔记本连上wifi怎么看密码 笔记本连的wifi怎么查看密码
- 惠普新电脑只有c盘没有d盘怎么办 惠普电脑只有一个C盘,如何分D盘
- 惠普电脑无法启动windows怎么办?惠普电脑无法启动系统如何 处理
- host在哪个文件夹里面 电脑hosts文件夹位置介绍
- word目录怎么生成 word目录自动生成步骤
- 惠普键盘win键怎么解锁 惠普键盘win键锁了按什么解锁
- 火绒驱动版本不匹配重启没用怎么办 火绒驱动版本不匹配重启依旧不匹配如何处理
电脑教程推荐
win10系统推荐