怎么让win10不自动更新 如何让win10系统不自动更新
在日常使用win10电脑的过程中,相信很多用户都有遇到过微软发送的更新补丁推送消息,不过大多用户觉得win10系统更新很是耗费时间,而且担心更新后会有新的运行故障,因此也不想要进行更新,那么怎么让win10不自动更新呢?这篇文件的内容就是有关如何让win10系统不自动更新详细内容。
具体方法如下:
方法一:
1、首先使用“Win + R”组合快捷键,打开运行对话框,然后输入命令“services.msc”,点击下方的“确定”打开服务,如下图所示。
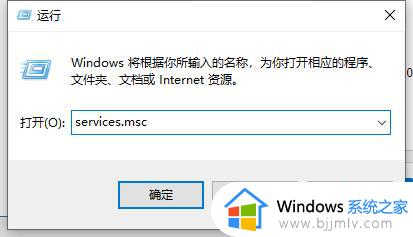
2、在Win10服务设置中找到 「 Windows Update 」选项,并双击打开,如图所示。
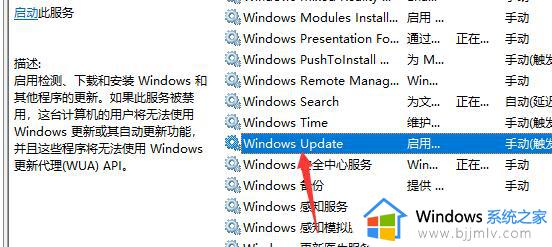
3、然后在Windows Update属性设置中,将启动类型改为「 禁用 」,再点击下方的「 停止 」,最后再点击底部的「 应用 」保存设置,如下图所示。
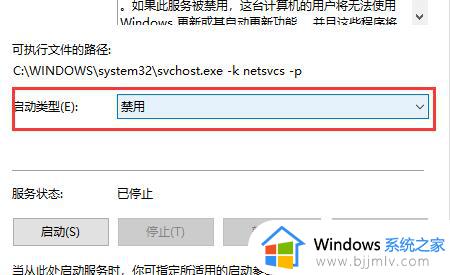
4、接下来再切换到「恢复 」选项,将默认的「重新启动服务 」改为「无操作 」,完成后点击下方的「应用 」,如下图所示。
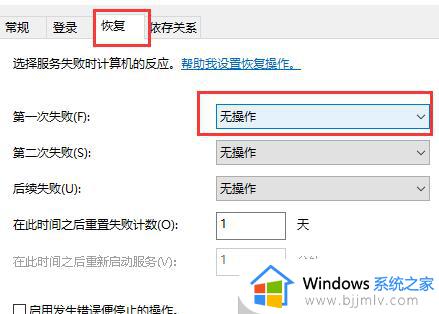
方法二:
1、如果设置后,系统还是一直在更新,
2、你可以安装专业版的win10系统,就可以解决这个问题。【雨林木风win10 64位官方专业版v2023.12】

方法三:
1、为了防止Win10自动更新还会死灰复燃,我们还需要在注册表设置中巩固一下。
首先使用“Win + R”组合快捷键,打开运行对话框,然后输入命名“regedit”、然后点击下方的「 确定 」打开注册表,如图所示。
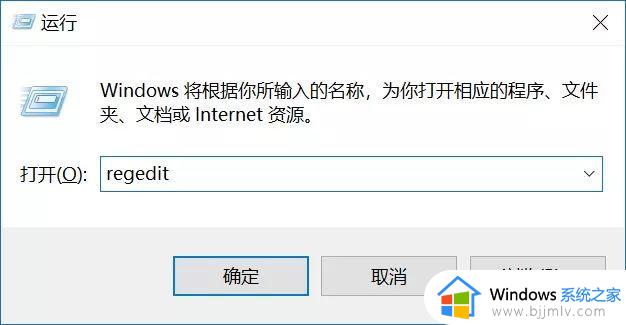
2、在注册表设置中,找到并定位到\ [HKEY_LOCAL_MACHINE\SYSTEM\CurrentControlSet\Services\UsoSvc]。
然后在右侧找到“Start”键,右键点击修改,把start值改成16进制,值改为“4”,然后点击「 确定 」保存数据,如图所示。
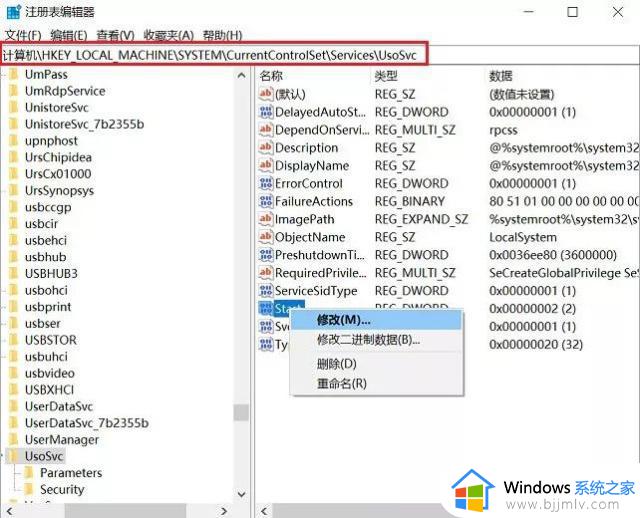
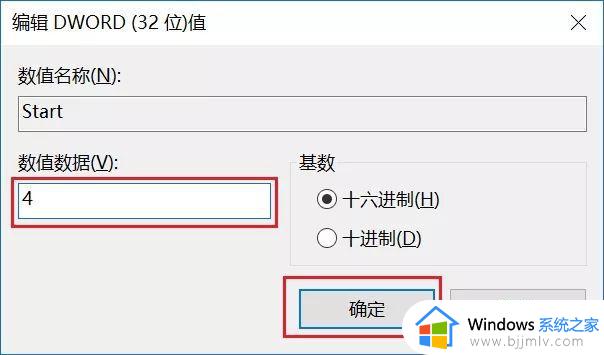
3、继续在右侧找到“FailureActions”键,右键点击修改该键的二进制数据。将“0010”、“0018”行的左起第5个数值由原来的“01”改为“00”,完成后,点击下方的“确定”即可,如图所示。
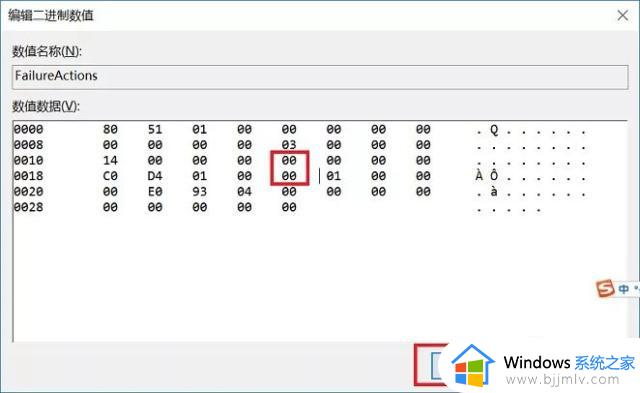
方法四:
1、再次使用“WIN+R”组合快捷键打开运行操作框,输入命令“services.msc”,点击下方确定打开服务,然后在服务中找到“Windows Update Medic Service”选项,双击打开,将启动类型改为「禁用 」,如图所示。
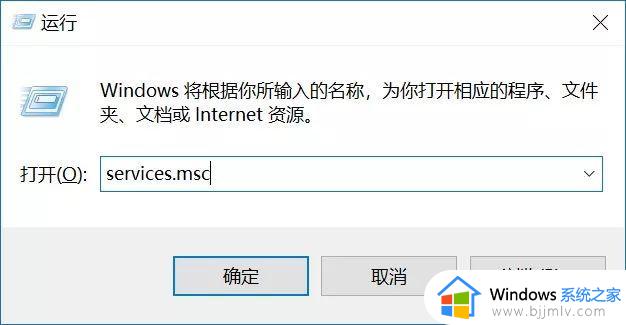
2、之后在Win10服务设置中,再找到“Update Orchestrator Service”服务选项,双击打开,将启动类型改为「禁用 」,并「停止 」,完成后,点击下方的“确定”保存就可以了,如图所示。
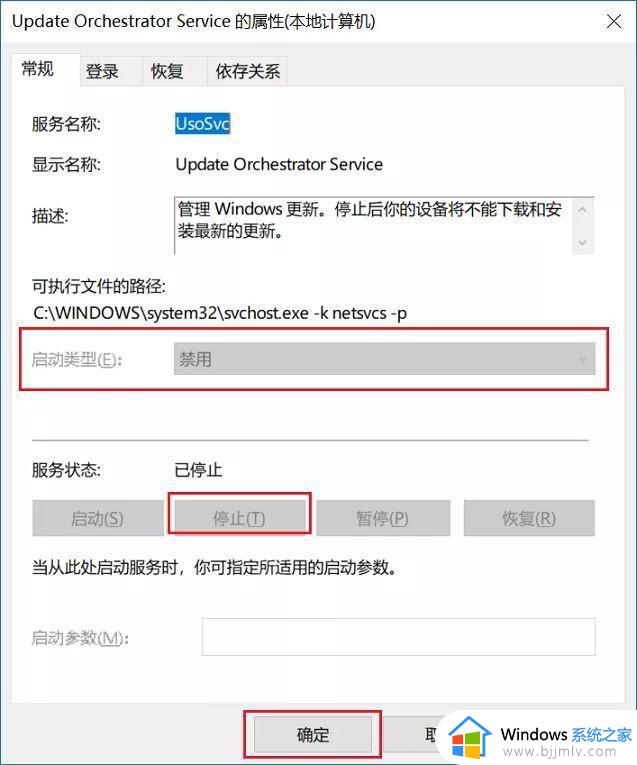
方法五:
1、为了防止Win10自动更新死灰复燃,我们还可以在组策略中关闭Win10更新,具体操作是:
使用“Win + R”组合快捷键打开运行命令操作框,然后输入“gpedit.msc”命令,并点击下方的确定,打开组策略编辑器,如图所示。
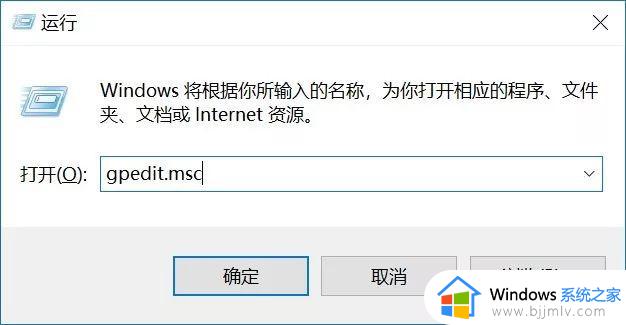
2、然后在组策略编辑器中,依次展开 计算机配置、管理模板、Windows组件、Windows更新 ,然后在右侧“配置自动更新”设置中,将其设置为“已禁用”并点击下方的“应用”保存即可,如图所示。
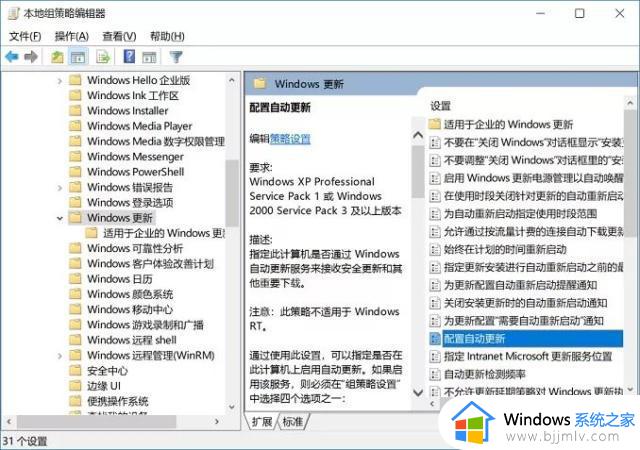
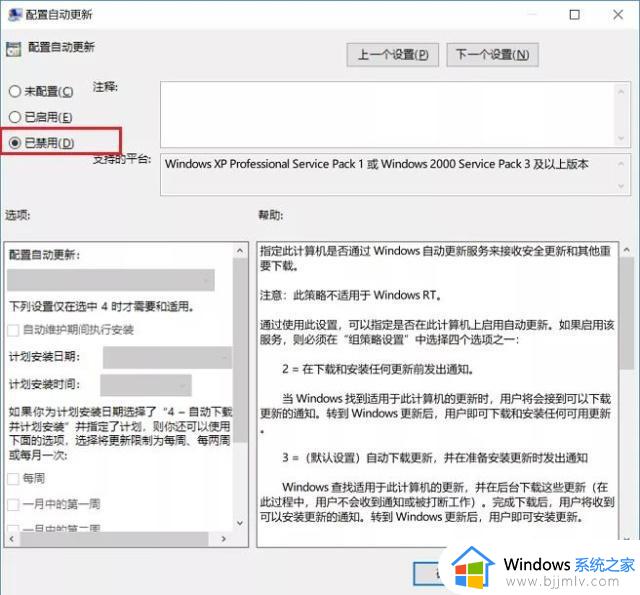
3、之后还需要再找到“删除使用所有Windows更新功能的访问权限”,选择已启用,完成设置后,点击“确定”保存,如图所示。
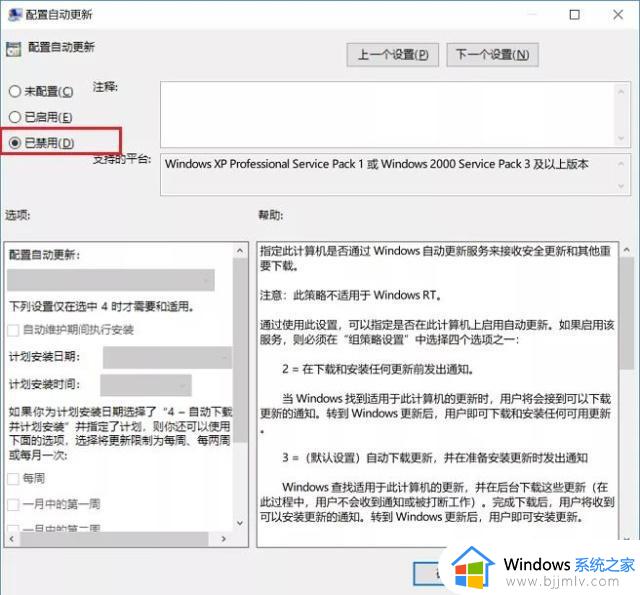
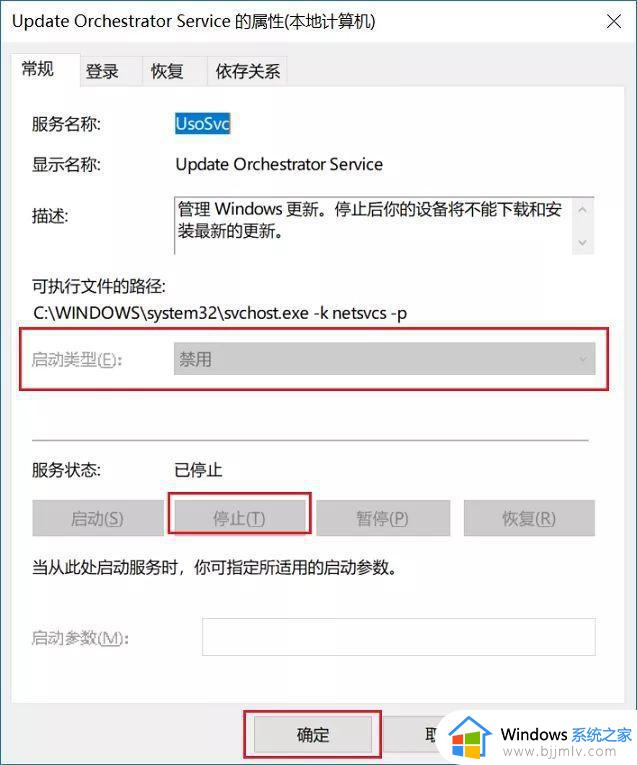
方法六:
1、同样是 使用“Win + R”组合快捷键打开“运行操作框”,然后输入命令“taskschd.msc”,并点击下方的“确定”打开任务计划程序,如图所示。
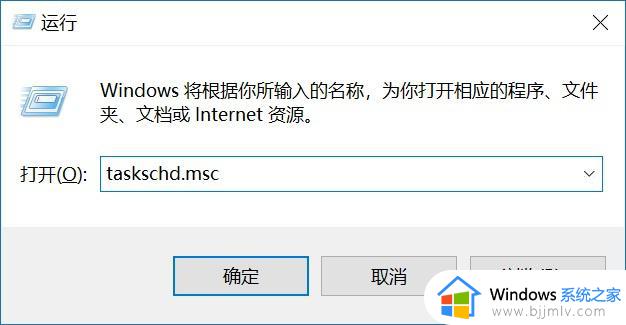
2、之后在任务计划程序的设置界面,依次展开 任务计划程序库、Microsoft、Windows、WindowsUpdate,把里面的项目都设置为 [ 禁用 ] 就可以了。
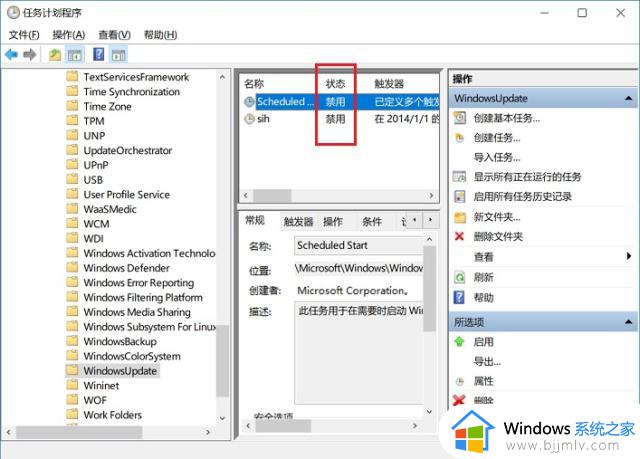
以上就是小编给大家介绍的如何让win10系统不自动更新详细内容了,还有不清楚的用户就可以参考一下小编的步骤进行操作,希望本文能够对大家有所帮助。
怎么让win10不自动更新 如何让win10系统不自动更新相关教程
- 怎么不让win10自动更新 如何不让win10自动更新系统
- 怎么不让windows10自动更新 如何不让windows10自动更新系统
- 如何不让win10自动更新 win10怎么不让自动更新
- 怎样不让win10自动更新系统 如何禁止win10系统自动更新
- win10电脑不想更新怎么设置 如何不让win10系统自动更新
- win10如何设置不自动更新系统 怎么设置不让系统自动更新win10
- win10怎么设置不自动更新 win10设置不自动更新系统的方法
- win10驱动自动更新怎么关闭 win10系统如何关闭自动更新驱动
- 如何让windows10不更新系统 怎么能让windows10系统不更新
- 如何阻止win10系统自动更新 怎么阻止win10系统自动更新
- win10如何看是否激活成功?怎么看win10是否激活状态
- win10怎么调语言设置 win10语言设置教程
- win10如何开启数据执行保护模式 win10怎么打开数据执行保护功能
- windows10怎么改文件属性 win10如何修改文件属性
- win10网络适配器驱动未检测到怎么办 win10未检测网络适配器的驱动程序处理方法
- win10的快速启动关闭设置方法 win10系统的快速启动怎么关闭
win10系统教程推荐
- 1 windows10怎么改名字 如何更改Windows10用户名
- 2 win10如何扩大c盘容量 win10怎么扩大c盘空间
- 3 windows10怎么改壁纸 更改win10桌面背景的步骤
- 4 win10显示扬声器未接入设备怎么办 win10电脑显示扬声器未接入处理方法
- 5 win10新建文件夹不见了怎么办 win10系统新建文件夹没有处理方法
- 6 windows10怎么不让电脑锁屏 win10系统如何彻底关掉自动锁屏
- 7 win10无线投屏搜索不到电视怎么办 win10无线投屏搜索不到电视如何处理
- 8 win10怎么备份磁盘的所有东西?win10如何备份磁盘文件数据
- 9 win10怎么把麦克风声音调大 win10如何把麦克风音量调大
- 10 win10看硬盘信息怎么查询 win10在哪里看硬盘信息
win10系统推荐