怎么把c盘的软件移到d盘 如何将c盘的软件移到d盘
更新时间:2023-02-07 14:24:13作者:qiaoyun
很多人在安装软件的时候,发现默认都是安装在C盘,但是时间久了就会占用电脑空间,所以很多人就想要将C盘软件移到D盘,可是很多用户并不知道怎么把c盘的软件移到d盘,其实方法也不会难,接下来就给大家讲解一下将c盘的软件移到d盘的详细方法。
方法如下:
1、打开我的电脑,在我的电脑的页面中点击C盘和D盘点击打开。
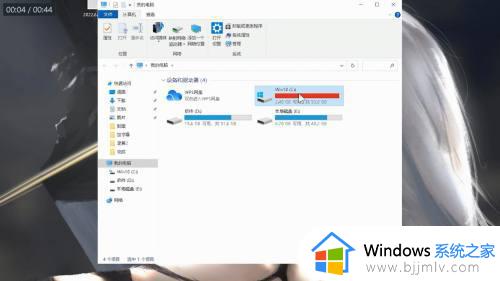
2、在D盘中点击右键选择新建,然后选择文件夹。
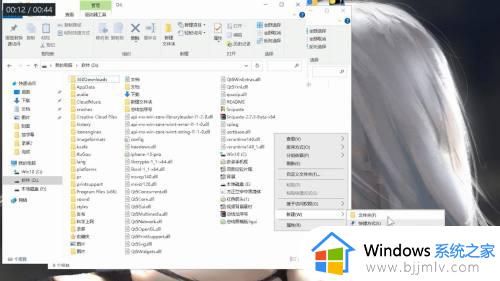
3、在C盘选中需要转移的软件,点击鼠标右键,在弹出的序列栏中选择剪切。
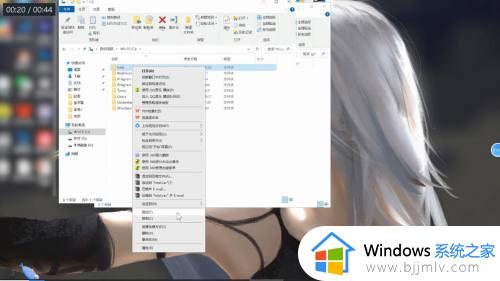
4、将鼠标移到D盘新建的文件夹里,点击鼠标右键选择粘贴即可。
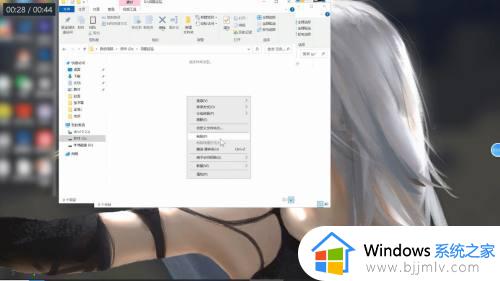
注意事项:如果是想要将d盘的软件移动到c盘的话,可以采用同样的方式进行移动。
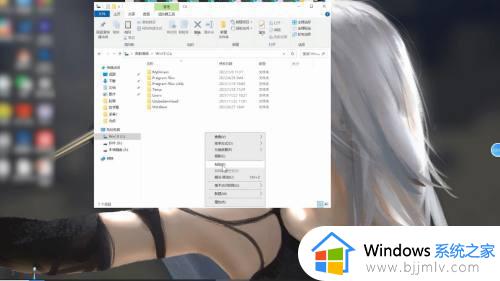
上述给大家讲解的就是如何将c盘的软件移到d盘的详细内容,大家不妨可以参考上面的方法步骤来进行操作,希望帮助到大家。
怎么把c盘的软件移到d盘 如何将c盘的软件移到d盘相关教程
- 如何把c盘的文件移到d盘 怎么把c盘的文件移到d盘
- 怎么将电脑c盘的软件移到d盘 如何将电脑中c盘的软件移到d盘
- 如何将安装在c盘的软件转移到d盘 安装在c盘的软件怎么移到d盘的方法
- 电脑软件怎么从c盘移到d盘 如何将电脑软件从c盘移到d盘
- 已经安装在c盘的软件怎么移到d盘 电脑下载软件到c盘了如何移到d盘
- 电脑c盘文件怎么移到d盘 c盘应用转移到d盘的方法
- 电脑怎么把文件从c盘移到d盘 怎样把c盘中的文件移动到d盘中去
- 电脑c盘中的软件怎么移到d盘 电脑c盘应用转移到d盘的方法
- 怎么移动c盘文件到d盘里 如何把文件夹从c盘移动到d盘
- 电脑c盘的东西怎么移到d盘 怎样将c盘的文件转移到d盘
- 惠普新电脑只有c盘没有d盘怎么办 惠普电脑只有一个C盘,如何分D盘
- 惠普电脑无法启动windows怎么办?惠普电脑无法启动系统如何 处理
- host在哪个文件夹里面 电脑hosts文件夹位置介绍
- word目录怎么生成 word目录自动生成步骤
- 惠普键盘win键怎么解锁 惠普键盘win键锁了按什么解锁
- 火绒驱动版本不匹配重启没用怎么办 火绒驱动版本不匹配重启依旧不匹配如何处理
热门推荐
电脑教程推荐
win10系统推荐