联想电脑重置怎么操作 联想电脑如何恢复出厂设置
我们小伙伴在使用联想电脑的时候,我们难免会因为一些设置,导致电脑出现一些不可逆转的问题,这个时候我们就需要将电脑进行重置了,但是许多小伙伴都不知道怎么操作,那么联想电脑重置怎么操作呢?下面小编就教大家联想电脑如何恢复出厂设置,快来一起看看吧。
具体方法:
1.按下联想电脑专属的一键恢复按键。一般是在电源键旁边或是侧面;


2.之后电脑会进入联想专属的恢复界面,选择中间的系统恢复功能。
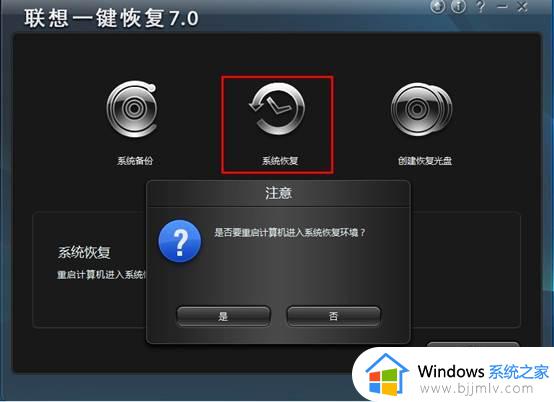
3.选择”一键恢复“后的界面;
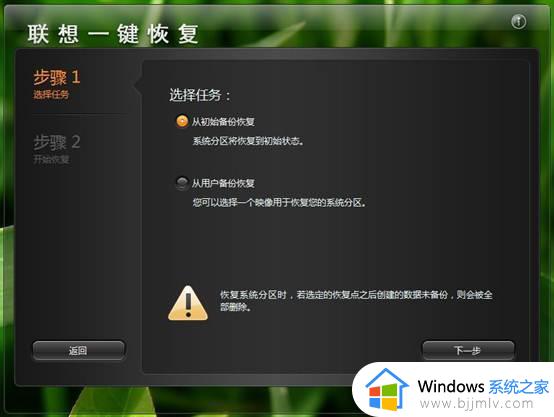
4.依次选择主界面---〉一键恢复---〉从初始备份恢复。初始备份是出厂之前设置的备份,是出厂系统备份,在隐藏分区。
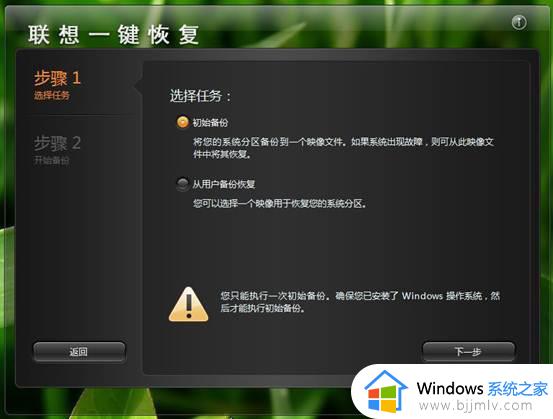
5.我们也可以选择从用户备份恢复。备份文件是在备份系统时选择的位置,默认是保存在D盘。如下图:
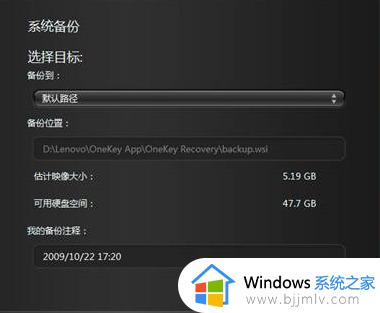
6.若修改过路径,可以选择您选择的路径:
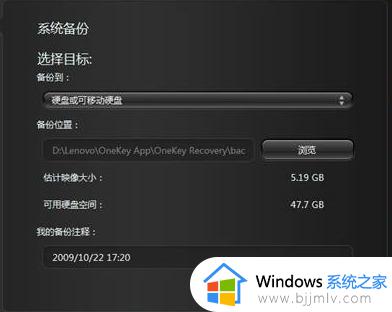
7.从用户备份:
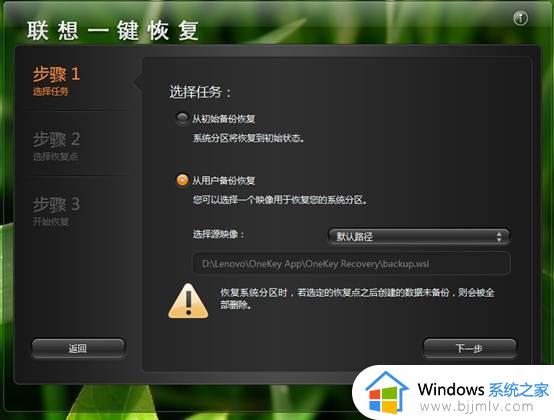
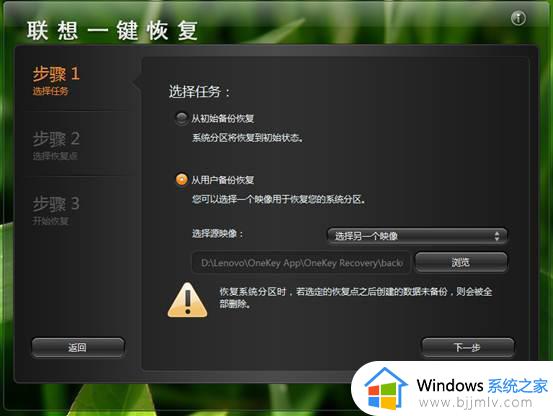
8.主界面---〉一键恢复---〉从用户备份恢复---〉选择恢复点;
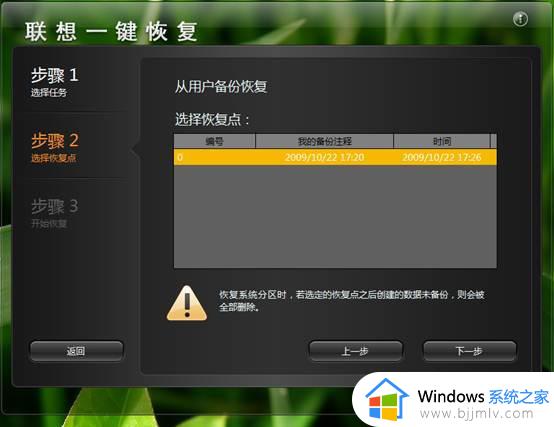
9.主界面---〉一键恢复---〉从用户备份恢复---〉恢复前信息汇总;
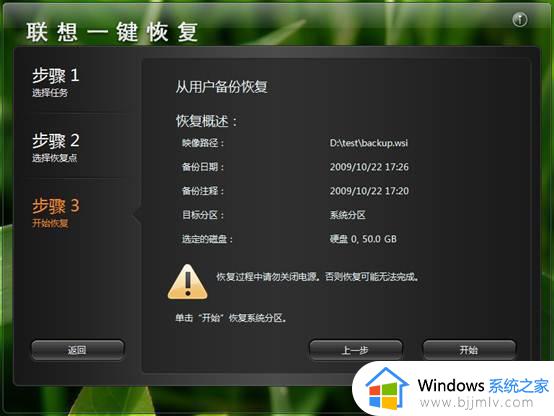
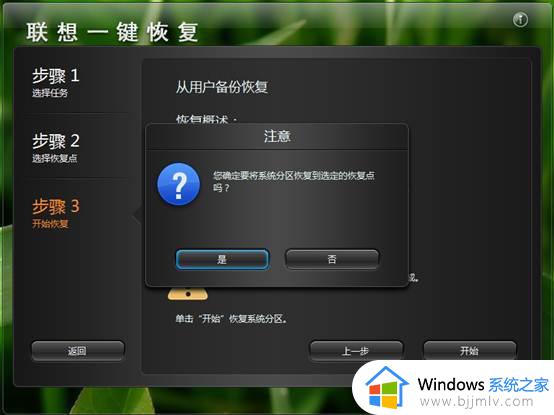
10.主界面---〉一键恢复---〉从用户备份恢复---〉开始恢复;
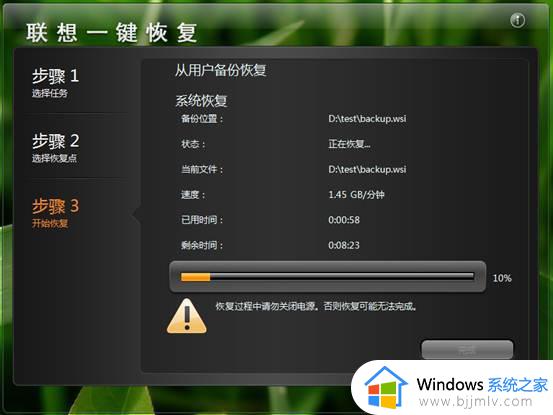
11.之后系统就恢复完成了;
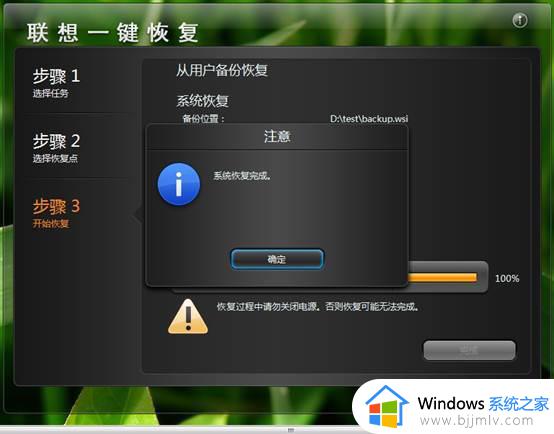
12.若无错误提示,恢复完成,提示重启或关机。
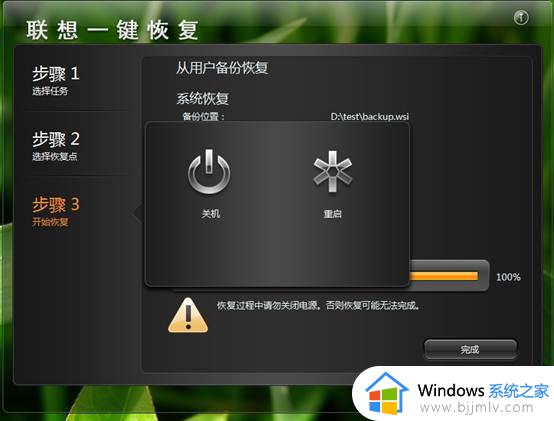
方法二
1、首先打开win7系统桌面的计算机,点击打开控制面板。
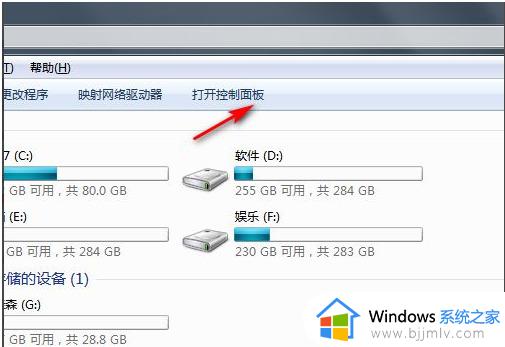
2、然后点击系统和安全进入。
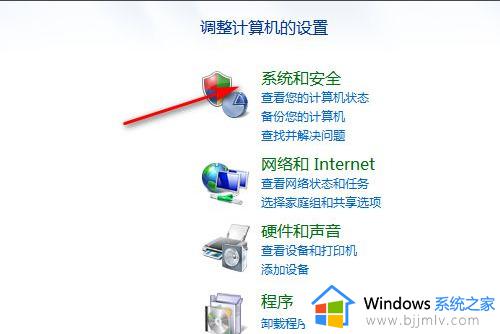
3、点击备份你的电脑。
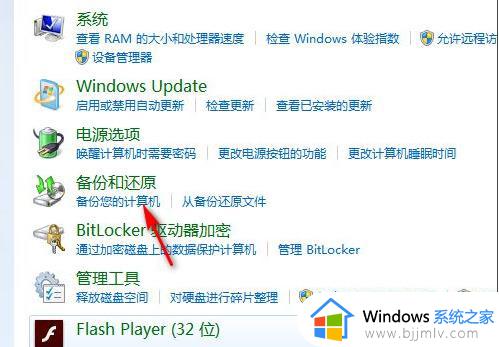
4、备份完初始系统后,有需要恢复出厂设置的话就点击恢复系统设置或计算机。
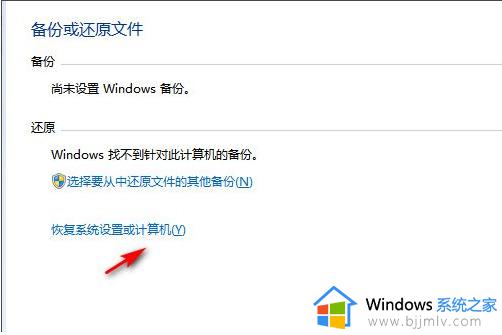
5、最后打开系统还原,等待还原恢复到出厂设置即可。
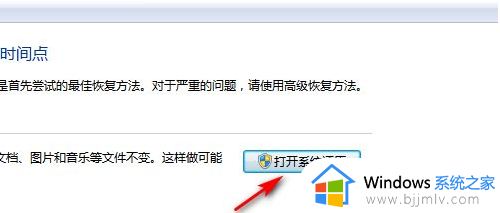
方法三
1、点击开始菜单,选择设置打开,接着选择更新和安全进入。
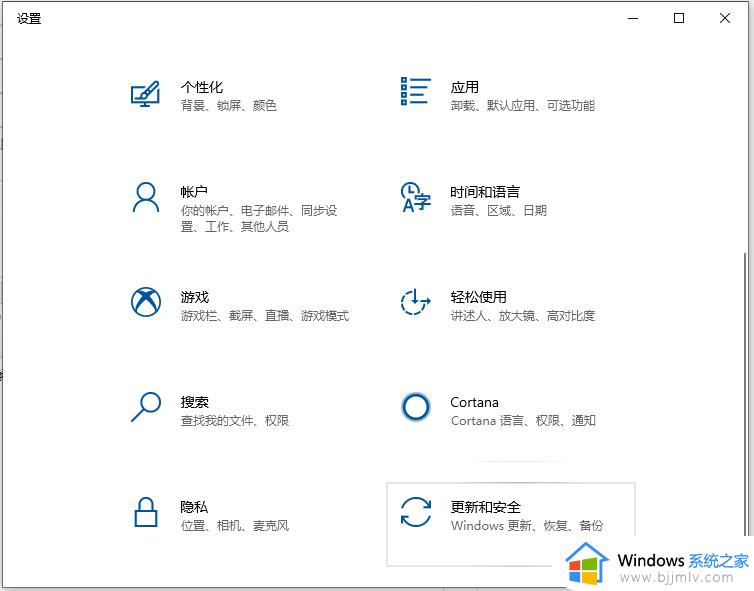
2、然后点击左侧的恢复,在重置此电脑下方点击开始按钮。
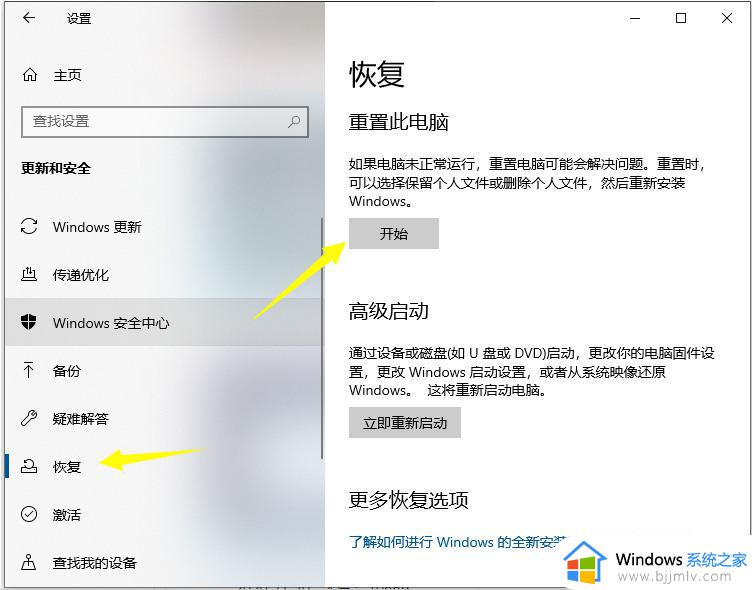
3、根据实际情况选择一个选项就可以恢复出厂设置,一般电脑系统盘有资料未保存的话。记得选择保留我的文件选项。
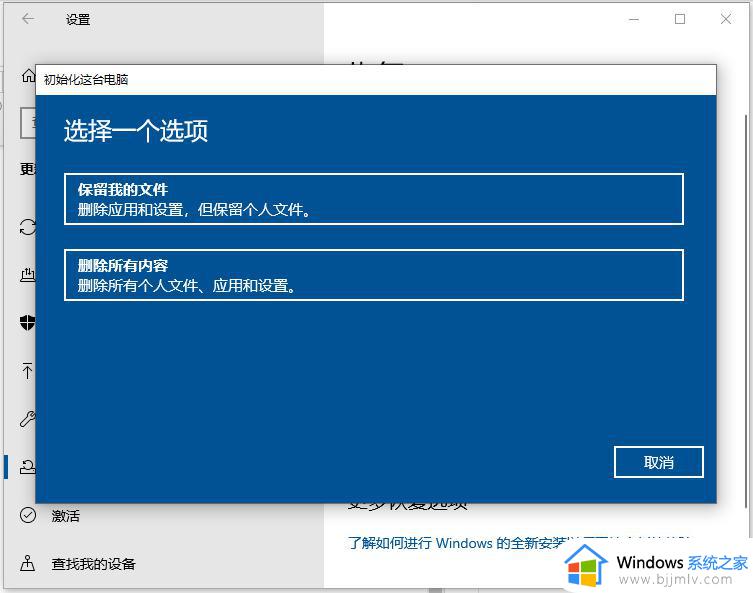
方法四
1、首先进入win11系统界面点击左下角开始。
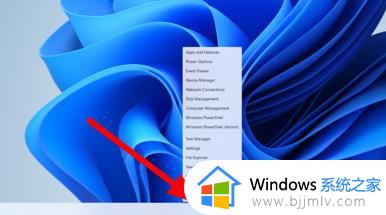
2、然后在弹出的选项框点击左下方的设置选项。
3、进入设置窗口中后,在右下角找到“更新与安全”并点击进入。
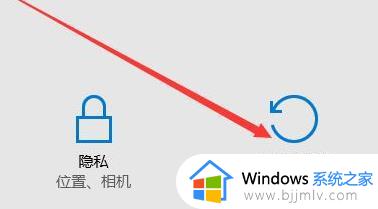
4、进入“更新与安全”设置窗口后,再点击左侧的恢复。
5、随后在弹出的窗口中,点击重置此电脑下面的开始。
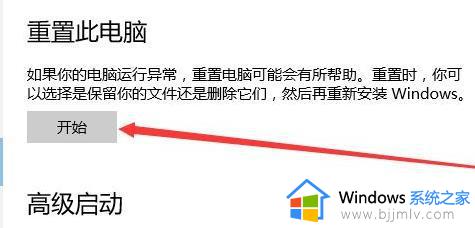
6、最后会弹出一个窗口,可以选择删除所有内容,然后等待一会儿即可。
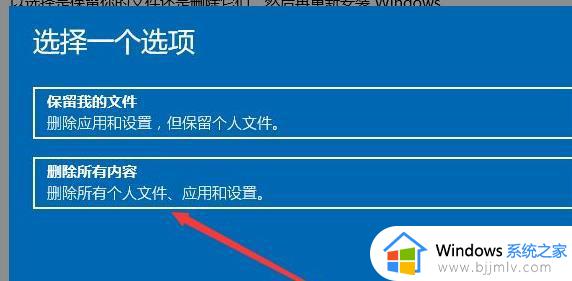
以上全部内容就是小编带给大家的联想电脑恢复出厂设置方法详细内容分享啦,小伙伴们如果你们也需要重置的话就快点跟着小编一起行动起来吧,希望能够帮助到你。
联想电脑重置怎么操作 联想电脑如何恢复出厂设置相关教程
- 联想怎么恢复出厂设置 联想笔记本恢复出厂设置如何操作
- 联想电脑win7怎么恢复出厂设置 win7联想电脑恢复出厂设置如何操作
- 联想笔记本电脑怎么恢复出厂设置win7 联想笔记本恢复win7出厂设置如何操作
- 联想电脑恢复出厂系统还原怎么操作 联想电脑强制恢复出厂设置教程
- 联想笔记本电脑如何恢复出厂系统 联想笔记本电脑重置系统如何操作
- 联想恢复出厂设置怎么弄 联想一键恢复出厂系统方法
- 联想笔记本电脑恢复出厂设置教程 联想电脑开不了机怎么恢复出厂设置
- 联想电脑怎么恢复出厂设置 联想强制恢复出厂设置的方法
- 联想小新pro14恢复出厂设置的方法 联想小新pro14一键恢复出厂如何操作
- 联想一键恢复出厂系统方法 联想电脑如何一键恢复出厂设置
- 惠普新电脑只有c盘没有d盘怎么办 惠普电脑只有一个C盘,如何分D盘
- 惠普电脑无法启动windows怎么办?惠普电脑无法启动系统如何 处理
- host在哪个文件夹里面 电脑hosts文件夹位置介绍
- word目录怎么生成 word目录自动生成步骤
- 惠普键盘win键怎么解锁 惠普键盘win键锁了按什么解锁
- 火绒驱动版本不匹配重启没用怎么办 火绒驱动版本不匹配重启依旧不匹配如何处理
电脑教程推荐
win10系统推荐