win7红叉搜索不到无线网怎么办 win7网络连接红叉搜不到wifi如何解决
更新时间:2023-12-11 14:22:44作者:jkai
在win7操作系统中,我们如果遇到了网络连接红叉并且无法搜索到wifi的情况可能会让我们感到困扰,很多小伙伴遇到这种情况都不知道怎么解决,那么win7红叉搜索不到无线网怎么办呢?今天小编就给大家介绍一下win7网络连接红叉搜不到wifi如何解决,快来一起看看吧,希望对你有帮助。
解决方法:
方法一:
1、首先右击左下角的网络选择“打开网络和共享中心”,并在里面点击“更改适配器”。
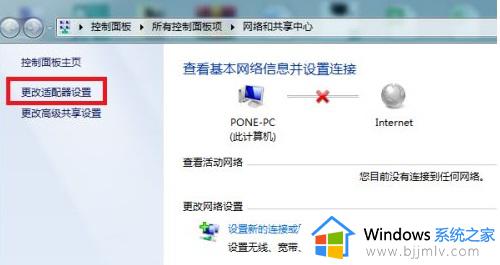
2、然后在里面找到属于自己的无线网络,此时应该是禁用状态。
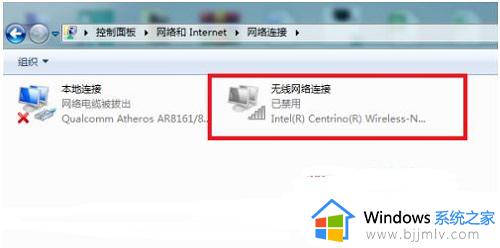
3、右击该无线网络,点击“启用”即可开启。
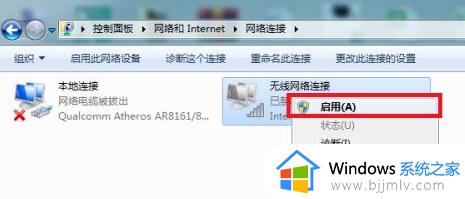
4、然后可以看到此时正在启用无线网络,成功后即可解决。
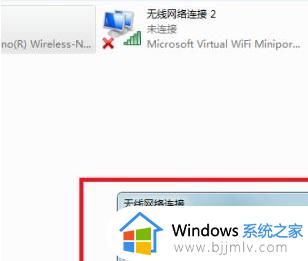
方法二:
1、首先打开“控制面板”。
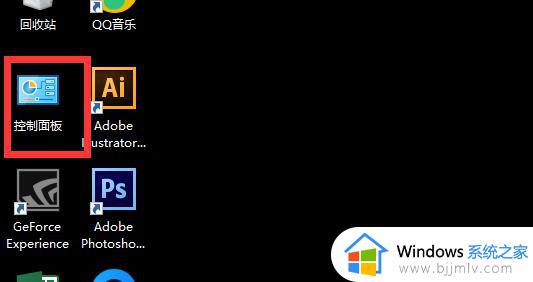
2、在控制面板中将右上角的“查看方式”更改为“小图标”。
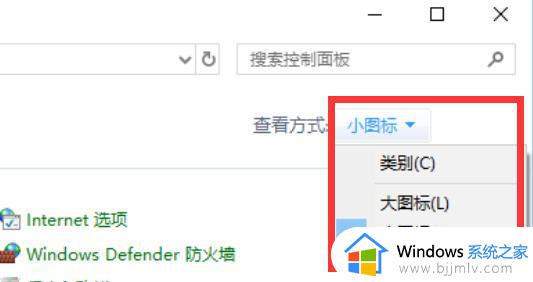
3、找到并打开“管理工具”。
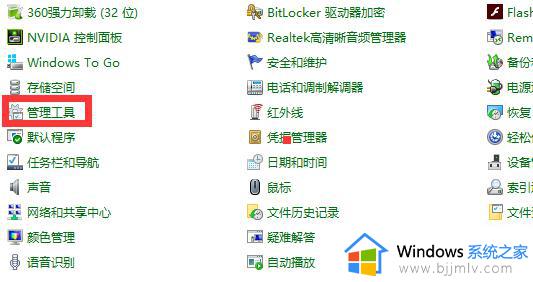
4、在其中找到“服务”,双击打开。
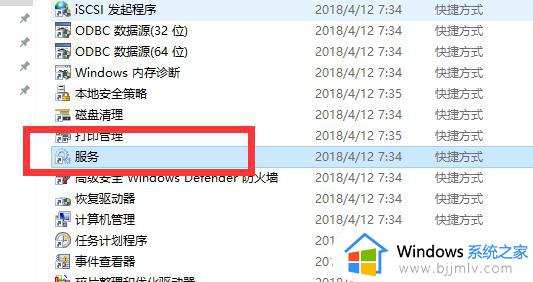
5、找到“BitLocker Drive Encryption Service”文件,右键点击,选择“启动”。
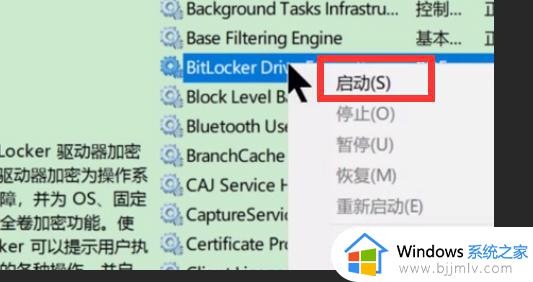
方法三:
1、右键桌面上的网络图标,选择属性。
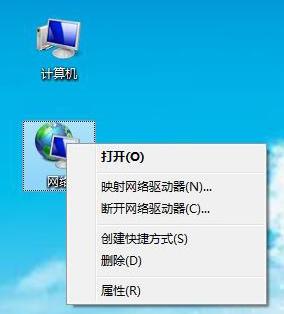
2、打开网络和共享中心,选择“管理无线网络“
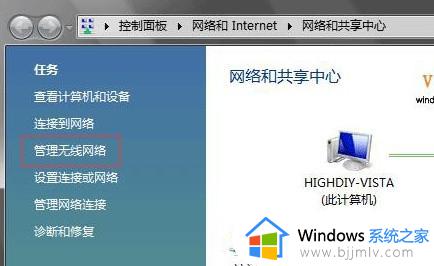
3、找到你的WiFi名称,右键删除,然后再重新搜索连接即可。
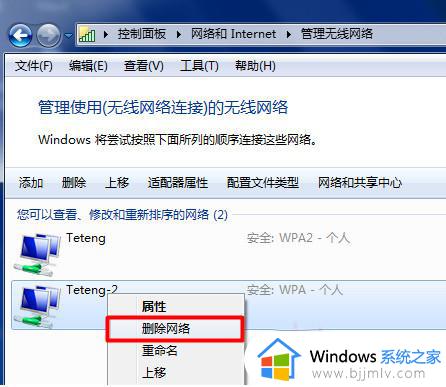
以上全部内容就是小编带给大家的win7网络连接红叉搜不到wifi解决方法详细内容分享啦,有需要的小伙伴就快点跟着小编一起来看看吧,希望能够有效的帮助到你。
win7红叉搜索不到无线网怎么办 win7网络连接红叉搜不到wifi如何解决相关教程
- win7系统无线网络有红叉怎么办 win7电脑wifi有红叉如何解决
- win7无线网络连接有个红叉怎么办 win7无线网络连接显示红叉最佳解决方法
- win7网络连接显示红叉怎么办 win7网络连接红叉简单修复方法
- win7系统无线网络连接出现红叉怎么办 windows7无线网显示红色叉号怎么解决
- win7识别不到wifi怎么办 win7无法搜索到无线网络如何解决
- win7无线网络连接红叉怎么办 win7无线网启用了但是红叉修复方法
- win7bluetooth网络连接红叉怎么办 win7bluetooth网络连接红叉连接不了网络如何处理
- win7笔记本无线网络显示红叉怎么办 win7系统笔记本无线网有个红叉如何解决
- win7旗舰版搜索不到无线网络怎么办 win7旗舰版找不到无线网络连接如何解决
- win7无线连接不可用红叉怎么办 win7wifi连接使用不了红叉如何解决
- win7系统如何设置开机问候语 win7电脑怎么设置开机问候语
- windows 7怎么升级为windows 11 win7如何升级到windows11系统
- 惠普电脑win10改win7 bios设置方法 hp电脑win10改win7怎么设置bios
- 惠普打印机win7驱动安装教程 win7惠普打印机驱动怎么安装
- 华为手机投屏到电脑win7的方法 华为手机怎么投屏到win7系统电脑上
- win7如何设置每天定时关机 win7设置每天定时关机命令方法
win7系统教程推荐
- 1 windows 7怎么升级为windows 11 win7如何升级到windows11系统
- 2 华为手机投屏到电脑win7的方法 华为手机怎么投屏到win7系统电脑上
- 3 win7如何更改文件类型 win7怎样更改文件类型
- 4 红色警戒win7黑屏怎么解决 win7红警进去黑屏的解决办法
- 5 win7如何查看剪贴板全部记录 win7怎么看剪贴板历史记录
- 6 win7开机蓝屏0x0000005a怎么办 win7蓝屏0x000000a5的解决方法
- 7 win7 msvcr110.dll丢失的解决方法 win7 msvcr110.dll丢失怎样修复
- 8 0x000003e3解决共享打印机win7的步骤 win7打印机共享错误0x000003e如何解决
- 9 win7没网如何安装网卡驱动 win7没有网络怎么安装网卡驱动
- 10 电脑怎么设置自动保存文件win7 win7电脑设置自动保存文档的方法
win7系统推荐
- 1 雨林木风ghost win7 64位优化稳定版下载v2024.07
- 2 惠普笔记本ghost win7 64位最新纯净版下载v2024.07
- 3 深度技术ghost win7 32位稳定精简版下载v2024.07
- 4 深度技术ghost win7 64位装机纯净版下载v2024.07
- 5 电脑公司ghost win7 64位中文专业版下载v2024.07
- 6 大地系统ghost win7 32位全新快速安装版下载v2024.07
- 7 电脑公司ghost win7 64位全新旗舰版下载v2024.07
- 8 雨林木风ghost win7 64位官网专业版下载v2024.06
- 9 深度技术ghost win7 32位万能纯净版下载v2024.06
- 10 联想笔记本ghost win7 32位永久免激活版下载v2024.06