联想安全模式怎么进f8没用 联想进安全模式f8没反应如何解决
在联想电脑使用过程中,进入安全模式进行系统修复是常见的需求。然而,联想电脑的小伙伴可能会遇到按f8键无法进入安全模式的问题,这可能会导致无法及时解决系统故障,那么联想安全模式怎么进f8没用,接下来小编就带着大家一起来看看联想进安全模式f8没反应如何解决,快来一起看看吧。
解决方法
方法一
1. 首先按下“Win+R”组合键,然后输入命令“msconfig”,并按下回车键。
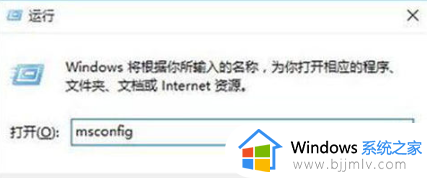
2. 在打开的窗口中,点击“引导”选项,并勾选“安全引导”,然后点击“确定”。
3. 系统会弹出提示窗口,点击“重新启动”。
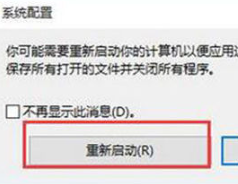
4. 电脑重新启动后,会自动进入安全模式。
方法二
1. 在Win10操作系统中,点击“开始”菜单,然后选择“设置”。
2. 在Windows设置界面中,选择“更新和安全”。
3. 点击左边的“恢复”,然后点击“立即重新启动”。
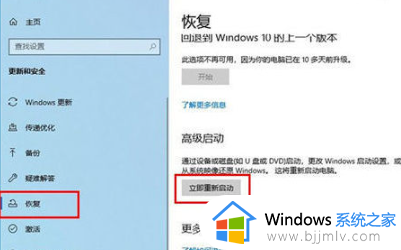
4. 系统重启后会进入高级启动选项界面,接着依次选择“疑难解答” -> “高级选项” -> “启动设置” -> “重启”。使用数字键4或者F4选择“启用安全模式”;在安全模式中,有多种不同类型,包括一些需要网络支持的安全模式。
方法三
1. 首先开机,在出现Win10图标时长按电源键强制关机;等到再次出现Win10图标时再次强制关机,重复三次;此时会出现“正在诊断您的电脑”界面,然后会自动进入自动修复界面。
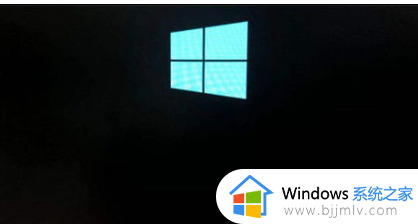
2. 在自动修复界面中,点击“高级选项”。
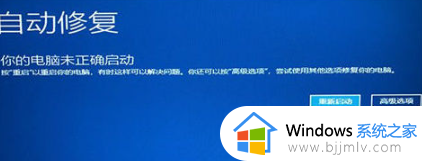
3. 点击“疑难解惑”。

4. 点击“高级选项”。

5. 在高级选项界面中,选择“启动修复”。

6. 在启动修复界面,点击右下角的“重启”按钮。

7. 接下来可以选择安全模式,如果需要启用安全模式,则按下数字4键或者F4键即可。

以上全部内容就是小编带给大家的联想进安全模式f8没反应解决方法详细内容分享啦,不知道怎么操作的小伙伴就快点跟着小编一起来看看吧,希望本文可以帮助到大家。
联想安全模式怎么进f8没用 联想进安全模式f8没反应如何解决相关教程
- 联想强制进入安全模式 联想电脑如何强制进入安全模式
- 联想进入安全模式步骤 联想电脑如何进入安全模式
- 联想安全模式怎么进入 联想电脑进入安全模式步骤
- 联想怎么进入安全模式 联想笔记本进入安全模式如何操作
- 联想笔记本怎么进入安全模式 联想电脑进入安全模式的方法
- 联想电脑进安全模式按f几win10 win10联想电脑进安全模式按f几
- windows进不去安全模式怎么办 windows安全模式进不去如何解决
- 联想bios界面怎么进入 如何进入联想电脑bios模式
- windows进入安全模式后怎么退出 windows开机进入安全模式如何退出
- windows无法进入安全模式怎么办 简单解决windows无法进入安全模式
- 惠普新电脑只有c盘没有d盘怎么办 惠普电脑只有一个C盘,如何分D盘
- 惠普电脑无法启动windows怎么办?惠普电脑无法启动系统如何 处理
- host在哪个文件夹里面 电脑hosts文件夹位置介绍
- word目录怎么生成 word目录自动生成步骤
- 惠普键盘win键怎么解锁 惠普键盘win键锁了按什么解锁
- 火绒驱动版本不匹配重启没用怎么办 火绒驱动版本不匹配重启依旧不匹配如何处理
电脑教程推荐
win10系统推荐