win7关闭自动更新如何操作 win7关闭自动更新方法
在win7操作系统中,自动更新是一个提高系统安全性和稳定性的功能。然而,有些小伙伴可能会发现,自动更新在不合适的时候进行,影响了他们的工作或游戏体验,对此小伙伴就想要知道win7关闭自动更新如何操作,接下来小编就带着大家一起来看看win7关闭自动更新方法,快来学习一下吧。
具体方法:
方法一、
1.点击开始---控制面板---选择系统和安全;
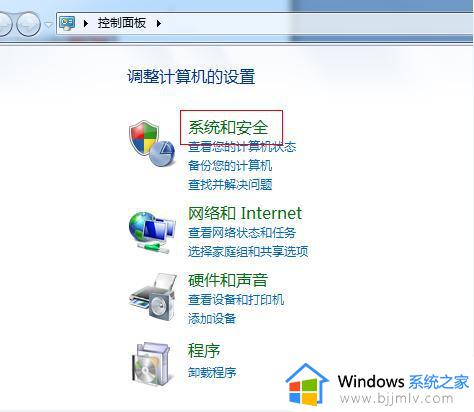
2.找到“Windows Update”下的“启用或禁用自动更新”如图红框所示;
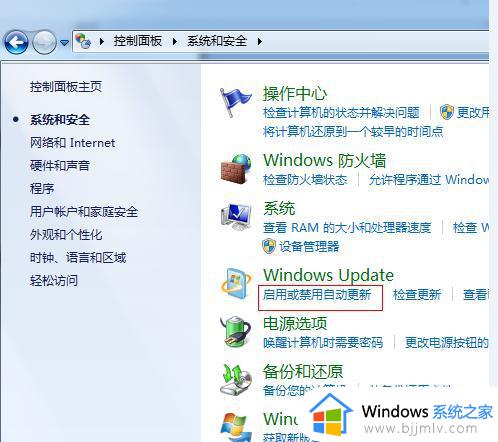
3.在此“重要更新”内选择“从不检查更新(不推荐)”再按“确定”即可。
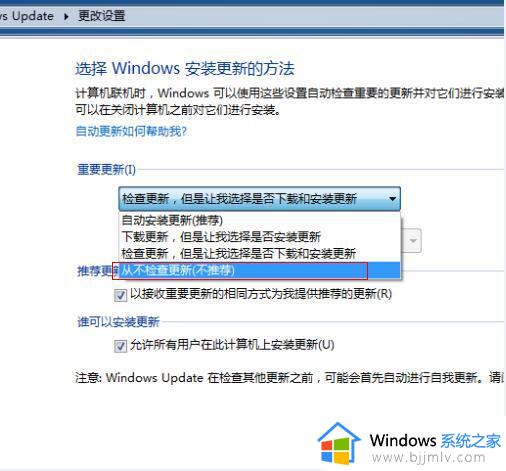
方法二、
1.按“Win+R”组合键打开运行输入“gpedit.msc”再点“确定”;
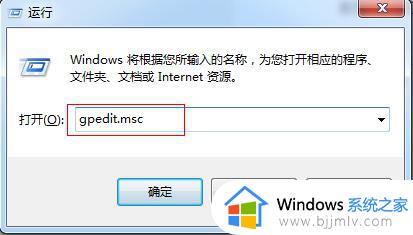
2.打开“本地组策略编辑器”展开“管理模版”---“Windows组件;
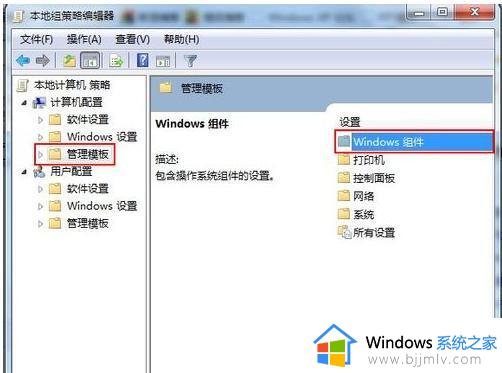
3.接着双击“Windows组件”找到“Windows Update”;
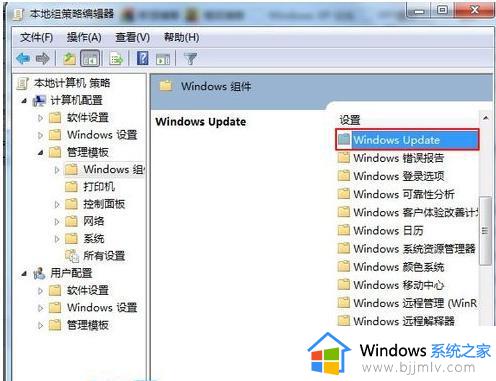
4.在“Windows Update”内找到“指定Intranet Microsoft更新服务位置”。选中“指定Intranet Microsoft更新服务位置”右键编辑。
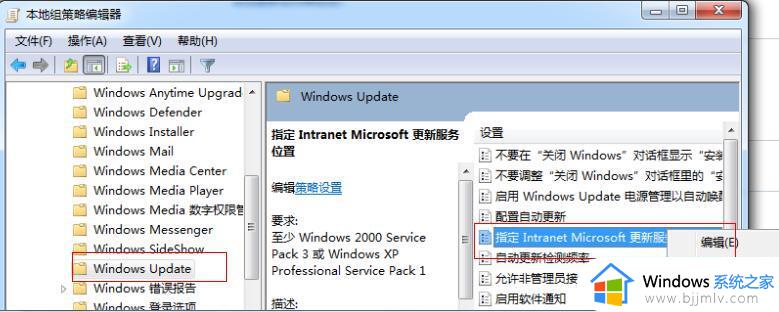
5.将“未配置”框选为“已启用”。再在“设置检测更新的Intranet更新服务”填写127.0.0.1如图红框所示。填完后按“确定”既是。
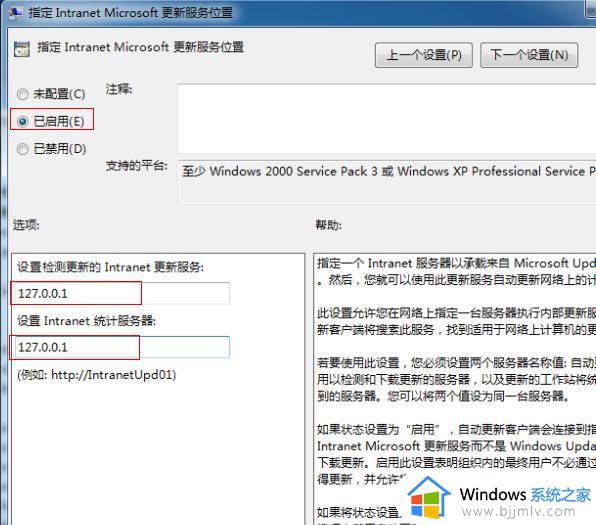
以上全部内容就是小编带给大家的win7关闭自动更新方法详细内容分享啦,小伙伴们如果你们也不知道怎么关闭自动更新的话,就快点跟着小编一起来看看吧。
win7关闭自动更新如何操作 win7关闭自动更新方法相关教程
- win7系统怎么关闭自动更新功能 如何关闭win7系统自动更新
- win7自动更新系统怎么关闭 win7如何关闭自动更新功能
- 如何关闭win7自动更新功能 怎么关闭win7的自动更新功能
- 如何关闭win7自动更新 怎么彻底关闭win7自动更新
- 怎么彻底关闭win7自动更新 win7如何禁止自动更新系统
- win7自动更新怎么关闭 win7如何彻底停止自动更新
- windows7永久关闭自动更新设置方法 windows7自动更新怎么永久关闭
- win7关闭谷歌浏览器自动更新设置方法 win7谷歌浏览器如何关闭自动更新
- windows7怎么关闭自动更新 如何关闭windows7自动更新功能
- win7禁止自动更新的方法 win7停止自动更新如何操作
- win7系统如何设置开机问候语 win7电脑怎么设置开机问候语
- windows 7怎么升级为windows 11 win7如何升级到windows11系统
- 惠普电脑win10改win7 bios设置方法 hp电脑win10改win7怎么设置bios
- 惠普打印机win7驱动安装教程 win7惠普打印机驱动怎么安装
- 华为手机投屏到电脑win7的方法 华为手机怎么投屏到win7系统电脑上
- win7如何设置每天定时关机 win7设置每天定时关机命令方法
win7系统教程推荐
- 1 windows 7怎么升级为windows 11 win7如何升级到windows11系统
- 2 华为手机投屏到电脑win7的方法 华为手机怎么投屏到win7系统电脑上
- 3 win7如何更改文件类型 win7怎样更改文件类型
- 4 红色警戒win7黑屏怎么解决 win7红警进去黑屏的解决办法
- 5 win7如何查看剪贴板全部记录 win7怎么看剪贴板历史记录
- 6 win7开机蓝屏0x0000005a怎么办 win7蓝屏0x000000a5的解决方法
- 7 win7 msvcr110.dll丢失的解决方法 win7 msvcr110.dll丢失怎样修复
- 8 0x000003e3解决共享打印机win7的步骤 win7打印机共享错误0x000003e如何解决
- 9 win7没网如何安装网卡驱动 win7没有网络怎么安装网卡驱动
- 10 电脑怎么设置自动保存文件win7 win7电脑设置自动保存文档的方法
win7系统推荐
- 1 雨林木风ghost win7 64位优化稳定版下载v2024.07
- 2 惠普笔记本ghost win7 64位最新纯净版下载v2024.07
- 3 深度技术ghost win7 32位稳定精简版下载v2024.07
- 4 深度技术ghost win7 64位装机纯净版下载v2024.07
- 5 电脑公司ghost win7 64位中文专业版下载v2024.07
- 6 大地系统ghost win7 32位全新快速安装版下载v2024.07
- 7 电脑公司ghost win7 64位全新旗舰版下载v2024.07
- 8 雨林木风ghost win7 64位官网专业版下载v2024.06
- 9 深度技术ghost win7 32位万能纯净版下载v2024.06
- 10 联想笔记本ghost win7 32位永久免激活版下载v2024.06