钉钉预约会议成功后怎么开始 钉钉预约视频会议怎么进入
更新时间:2022-11-30 14:29:35作者:qiaoyun
很多人都喜欢使用钉钉来开启视频会议,许多小伙伴可能都会提前预约钉钉会议,但是却不懂钉钉预约会议成功后怎么开始,其实操作方法也不会难,想知道的用户们可以跟着小编一起来学习一下钉钉预约视频会议的详细进入方法吧。
相关推荐:
手机端:
1、在手机钉钉首页,点击【正在进行】选项。
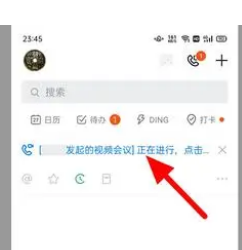
2、在进入视频会议界面,单击【进入会议】。这样就进入会议成功。
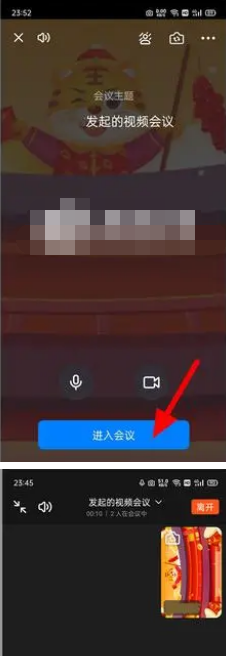
电脑端
1、在电脑钉钉的会议选项下,找到正在进行的会议。点击【入会】。
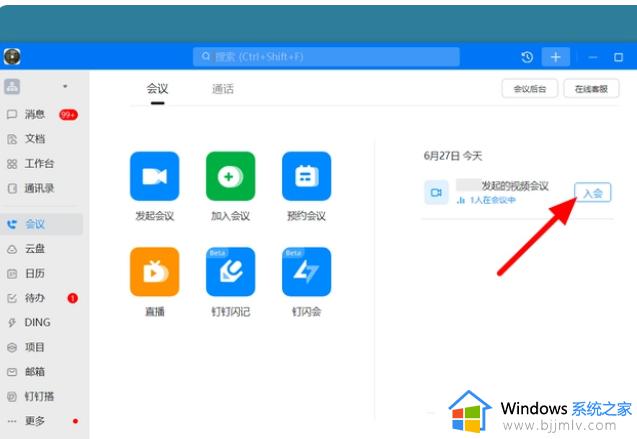
2、在进入会议界面,打开【进入会议】,这样就成功进入会议。
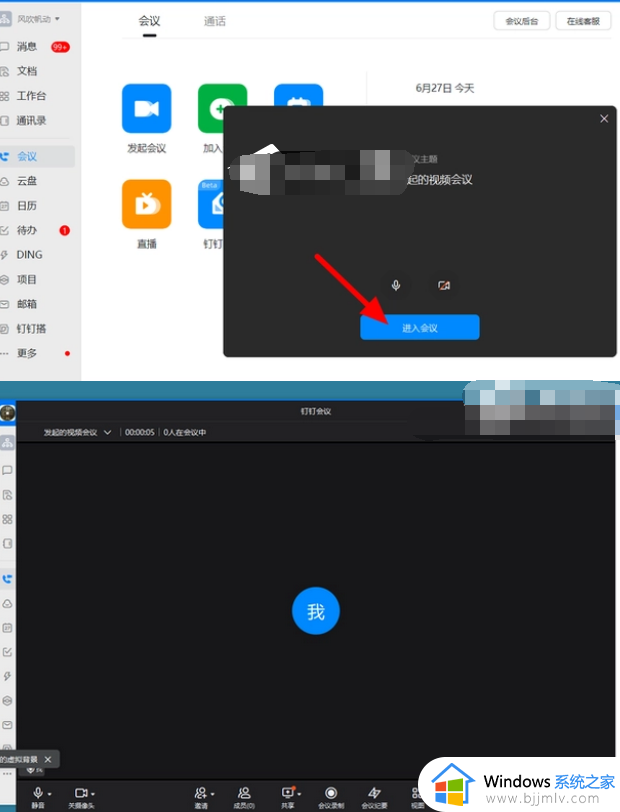
以上给大家讲解的就是钉钉预约视频会议怎么进入的详细内容,有需要的小伙伴们可以学习上面的方法步骤来进行操作,相信可以帮助到大家。
钉钉预约会议成功后怎么开始 钉钉预约视频会议怎么进入相关教程
- 钉钉视频会议怎么预约会议 钉钉如何预约视频会议
- 手机钉钉怎么预约会议 手机钉钉如何预约视频会议
- 钉钉怎么取消预约视频会议 钉钉如何取消预约会议
- 钉钉预约会议怎么用 钉钉视频会议怎么预约
- 钉钉预约会议进不去如何解决 钉钉预约会议进不去怎么办
- 钉钉预约会议如何取消 预约的钉钉会议怎么取消
- 钉钉预约的会议在哪里查看 钉钉怎么看预约的会议
- 钉钉视频会议怎么进入 钉钉在电脑上如何进入视频会议
- 钉钉的视频会议在哪里进 钉钉视频会议怎么进入
- 钉钉会议怎么进入 钉钉视频会议如何进入
- 惠普新电脑只有c盘没有d盘怎么办 惠普电脑只有一个C盘,如何分D盘
- 惠普电脑无法启动windows怎么办?惠普电脑无法启动系统如何 处理
- host在哪个文件夹里面 电脑hosts文件夹位置介绍
- word目录怎么生成 word目录自动生成步骤
- 惠普键盘win键怎么解锁 惠普键盘win键锁了按什么解锁
- 火绒驱动版本不匹配重启没用怎么办 火绒驱动版本不匹配重启依旧不匹配如何处理
热门推荐
电脑教程推荐
win10系统推荐