windows11取消显示更多选项的方法 win11怎么取消显示更多选项
在win11系统中,经常会用到右键功能,而右键菜单都会显示更多选项,但是很多人并不喜欢,所以就想要将其取消,那么win11怎么取消显示更多选项呢?操作方法有很多种,如果你有一样的需要,那就紧跟着笔者的步伐一起来学习一下windows11取消显示更多选项的方法吧。
方法一:
1、首先使用鼠标右键单击“开始菜单”,选择“以管理员身份运行的Windows终端”,并单击进入。
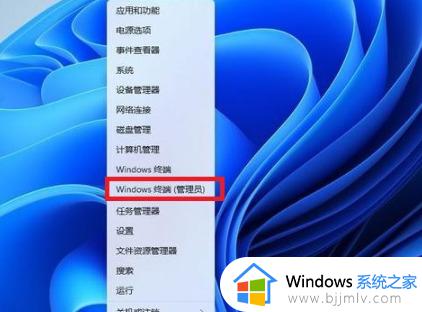
2、在终端应用程序中粘贴下列代码:reg.exe add "HKCUSoftwareClassesCLSID{86ca1aa0-34aa-4e8b-a509-50c905bae2a2}InprocServer32" /f /ve。
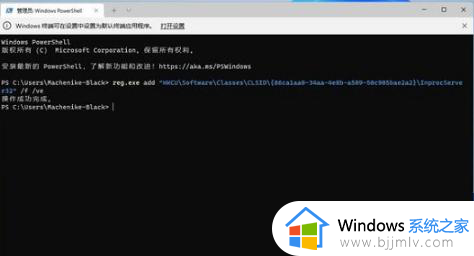
3、操作成功后,重新启动计算机即可还原Windows10之前的右键菜单。
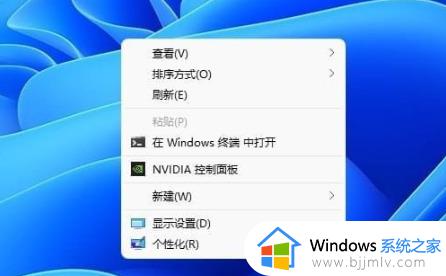
4、文件上的右键菜单如下图所示。
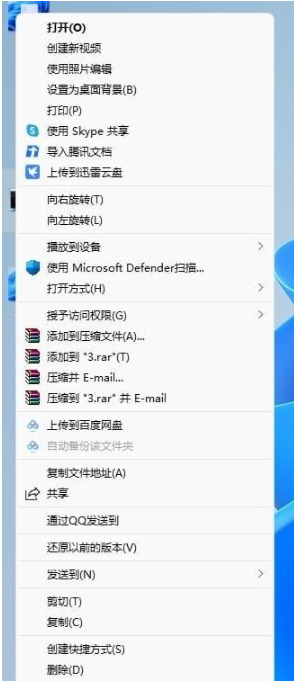
方法二:
1、首先在任务栏最下面找到Windows图标,使用鼠标右键单击(注意是右键)。
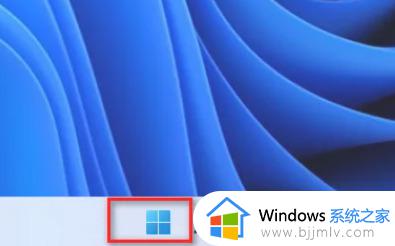
2、在弹出的选项中选择“以管理员身份运行的Windows终端”,并单击进入。
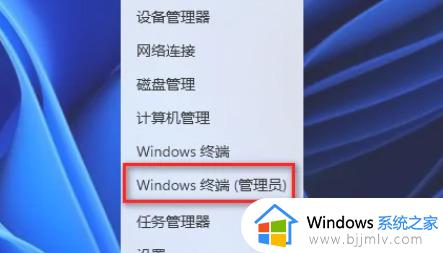
3、如果出现用户账户控制界面,则需要单击“是”(如果是本地管理员权限,则不会出现此界面)。
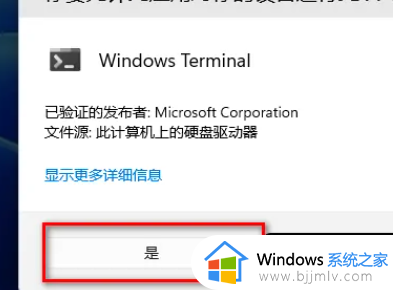
4、在终端界面输入“regedit”并按下回车键。

5、在注册表中找到路径“计算机HKEY_CURRENT_USERSoftwareClasses”,单击鼠标展开此文件夹。
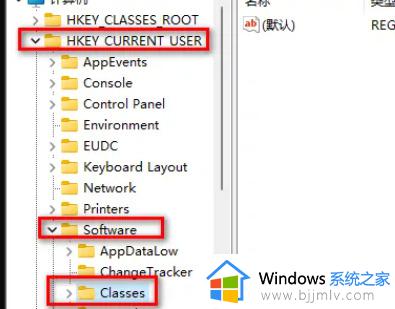
6、右键单击“Classes”文件夹并选择“新建项”,并将该项名称更改为“{86ca1aa0-34aa-4e8b-a509-50c905bae2a2}”。包括大括号。
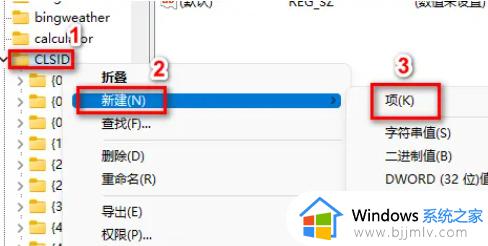
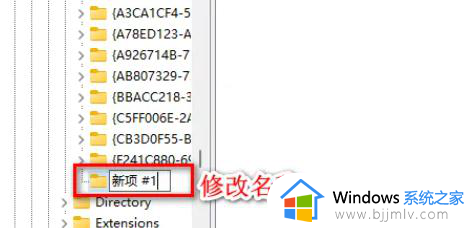
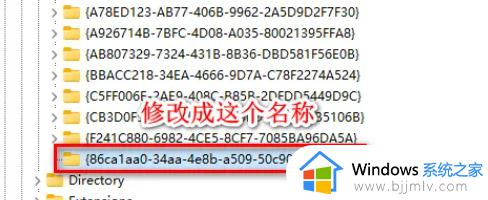
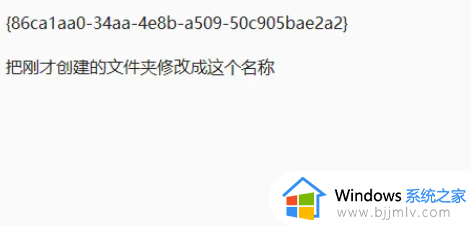
7、再次右键单击刚创建的文件夹,并选择“新建项”。
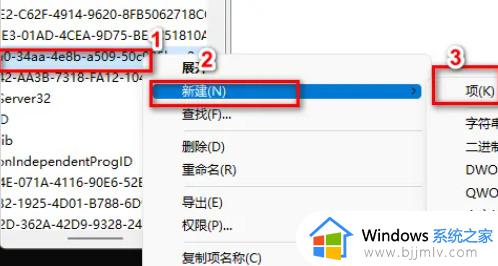
8、将创建的项名称更改为“InprocServer32”,注意删除斜杠“/”。
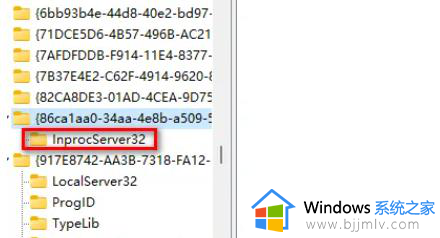
9、完成该操作后需要重新启动计算机。
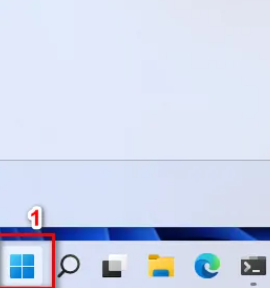
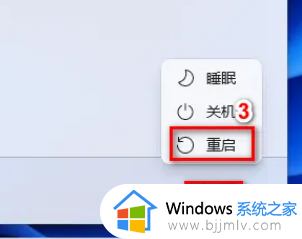
10、右键单击后,显示更多选项的功能将不再出现。
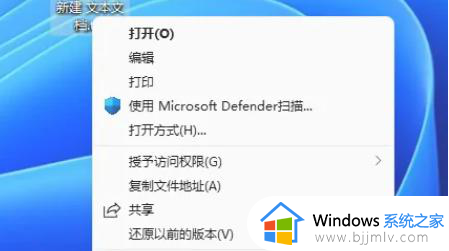
关于win11取消显示更多选项的详细方法就给大家介绍到这里了,大家如果有需要的话,可以参考上面的方法步骤来取消,希望帮助到大家。
windows11取消显示更多选项的方法 win11怎么取消显示更多选项相关教程
- win11如何取消显示更多选项 win11怎么关闭显示更多选项
- 怎么取消win11显示更多选项功能 win11显示更多选项关闭设置方法
- windows11显示更多选项关闭设置方法 windows11显示更多选项怎么关闭
- window11显示更多选项的方法 win11右键怎么显示更多选项
- windows11显示更多选项怎么关闭 如何关闭windows11显示更多选项
- win11怎么一直显示更多选项 windows11显示更多选项如何操作
- windows11显示更多选项怎么操作 windows11怎么打开显示更多选项
- windows11鼠标右键显示更多选项的方法 win11鼠标右键如何显示更多选项
- win11怎么始终显示更多选项 win11桌面右键显示更多选项的设置方法
- win11 右键 显示更多选项设置步骤 windows11右键显示更多选项如何设置
- win11恢复出厂设置的教程 怎么把电脑恢复出厂设置win11
- win11控制面板打开方法 win11控制面板在哪里打开
- win11开机无法登录到你的账户怎么办 win11开机无法登录账号修复方案
- win11开机怎么跳过联网设置 如何跳过win11开机联网步骤
- 怎么把win11右键改成win10 win11右键菜单改回win10的步骤
- 怎么把win11任务栏变透明 win11系统底部任务栏透明设置方法
win11系统教程推荐
- 1 怎么把win11任务栏变透明 win11系统底部任务栏透明设置方法
- 2 win11开机时间不准怎么办 win11开机时间总是不对如何解决
- 3 windows 11如何关机 win11关机教程
- 4 win11更换字体样式设置方法 win11怎么更改字体样式
- 5 win11服务器管理器怎么打开 win11如何打开服务器管理器
- 6 0x00000040共享打印机win11怎么办 win11共享打印机错误0x00000040如何处理
- 7 win11桌面假死鼠标能动怎么办 win11桌面假死无响应鼠标能动怎么解决
- 8 win11录屏按钮是灰色的怎么办 win11录屏功能开始录制灰色解决方法
- 9 华硕电脑怎么分盘win11 win11华硕电脑分盘教程
- 10 win11开机任务栏卡死怎么办 win11开机任务栏卡住处理方法
win11系统推荐
- 1 番茄花园ghost win11 64位标准专业版下载v2024.07
- 2 深度技术ghost win11 64位中文免激活版下载v2024.06
- 3 深度技术ghost win11 64位稳定专业版下载v2024.06
- 4 番茄花园ghost win11 64位正式免激活版下载v2024.05
- 5 技术员联盟ghost win11 64位中文正式版下载v2024.05
- 6 系统之家ghost win11 64位最新家庭版下载v2024.04
- 7 ghost windows11 64位专业版原版下载v2024.04
- 8 惠普笔记本电脑ghost win11 64位专业永久激活版下载v2024.04
- 9 技术员联盟ghost win11 64位官方纯净版下载v2024.03
- 10 萝卜家园ghost win11 64位官方正式版下载v2024.03