兄弟打印机连接wifi的步骤 兄弟打印机咋连接wifi
更新时间:2022-12-25 14:31:01作者:qiaoyun
如今有很多打印机都是支持连接无线wifi来打印的,这样就可以让手机或者电脑通过无线来进行文档打印,然而有用户购买的是兄弟打印机,却不知道要咋连接wifi,方法也不会麻烦,现在就跟着小编一起来看看兄弟打印机连接wifi的步骤吧。
方法如下:
1、首先按下面板上的“功能”键。
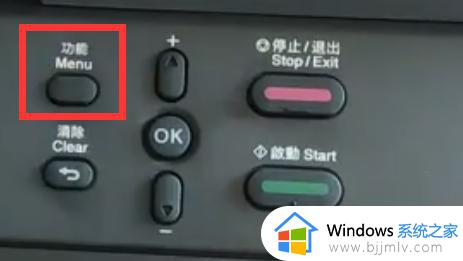
2、接着通过上下键找到“网络”并点击“OK”进入。
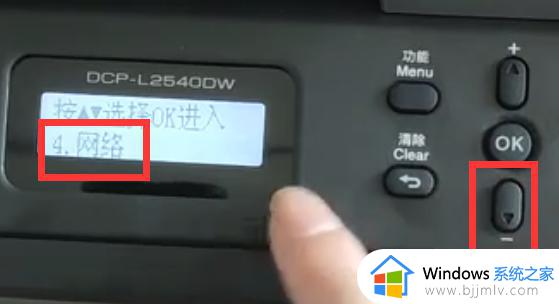
3、进入后,再找到“无线局域网”并OK进入。
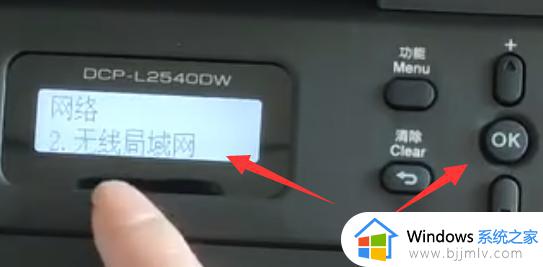
4、随后找到“设置精灵”OK进入。
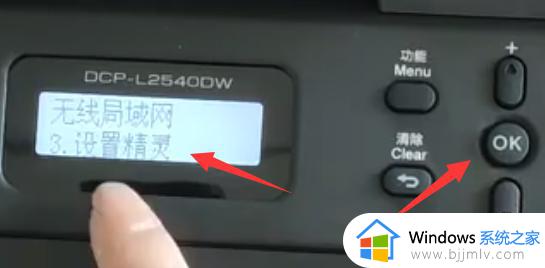
5、进入后,按“↑”键打开wifi。
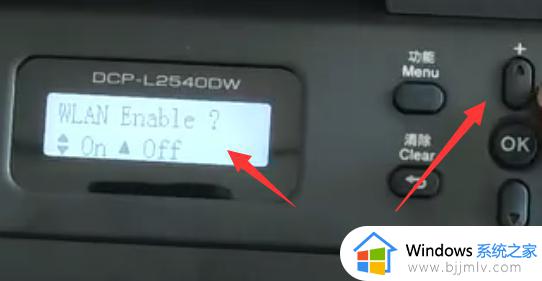
6、打开后,会自动检测可用wifi,选择想要连接的wif进入。
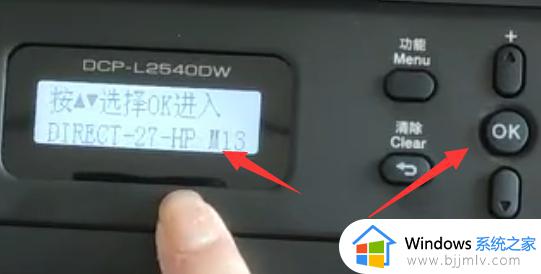
7、然后通过上下键输入wifi密码。
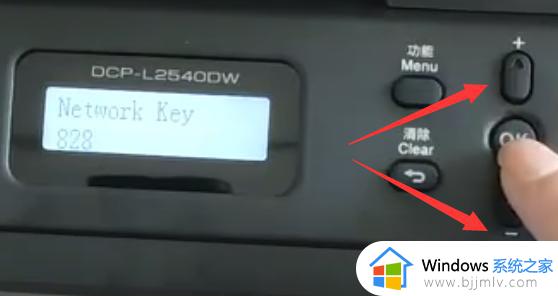
8、输入完成后,按下“ok”进行连接。
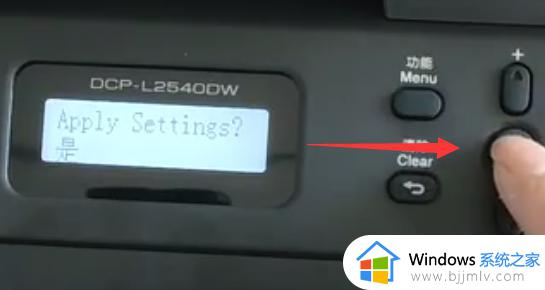
9、连接好之后,左边wifi灯会亮起,还会自动打印出wifi报告。
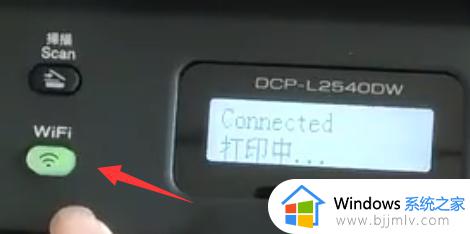
以上给大家介绍的就是兄弟打印机怎么连接wifi的详细方法,如果你有需要的话可以学习上面的方法来进行连接,相信可以帮助到大家。
兄弟打印机连接wifi的步骤 兄弟打印机咋连接wifi相关教程
- 兄弟打印机dcp1618w怎么连接手机 兄弟打印机dcp1618w连接手机的步骤
- 兄弟打印机驱动如何安装 兄弟打印机驱动安装方法
- 兄弟打印机打印只有一半内容怎么办 兄弟打印机打印出来一半有字一半没有如何解决
- 兄弟7080d清零方法 兄弟7080d打印机如何清零
- 惠普打印机怎么连接wifi 惠普打印机连接无线wifi的步骤
- 小米打印机怎么连接wifi 小米打印机连接wifi的步骤
- 联想打印机怎么连接wifi lenovo打印机连接wifi步骤
- 兄弟打印机更换墨粉后怎么清零 兄弟打印机更换墨粉后如何清理
- dcp7080打印机墨盒清零方法 兄弟打印机dcp7080加完墨怎么清零
- 惠普dj2720打印机怎么连接wifi 惠普dj2720打印机连接wifi的方法
- 惠普新电脑只有c盘没有d盘怎么办 惠普电脑只有一个C盘,如何分D盘
- 惠普电脑无法启动windows怎么办?惠普电脑无法启动系统如何 处理
- host在哪个文件夹里面 电脑hosts文件夹位置介绍
- word目录怎么生成 word目录自动生成步骤
- 惠普键盘win键怎么解锁 惠普键盘win键锁了按什么解锁
- 火绒驱动版本不匹配重启没用怎么办 火绒驱动版本不匹配重启依旧不匹配如何处理
热门推荐
电脑教程推荐
win10系统推荐