windows设置自启动怎么操作 windows怎么设置自启动程序
更新时间:2023-11-08 14:35:32作者:skai
使用windows操作系统的小伙伴应该都知道,我们的windows电脑每次进入系统后,有些程序都会自动启动,其中有许多的都是我们使用不到的,这个时候就有小伙伴想要设置一下自启动了,下面小编就教大家windows设置自启动怎么操作,快来一起看看吧,希望对你有帮助。
具体方法:
方法一:
1、首先点击下方开始菜单。
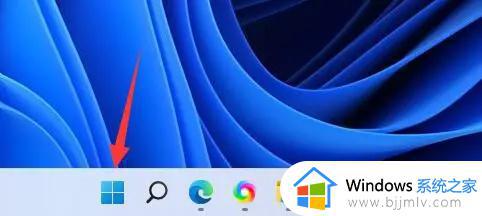
2、接着打开其中的“设置”。

3、再点击左边栏的“应用”选项。
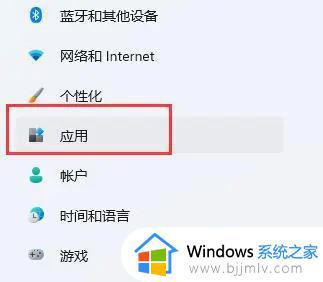
4、然后点击其中的“启动”设置。
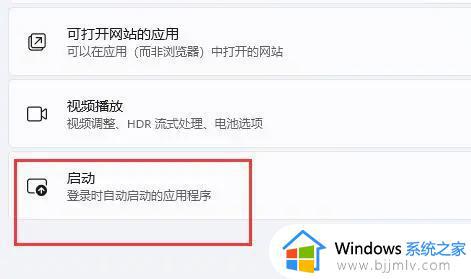
5、在图示位置就可以添加开机启动项了。
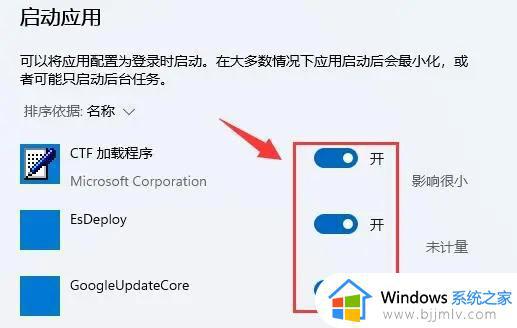
方法二:
1、我们也可以右键开始菜单,打开“任务管理器”。
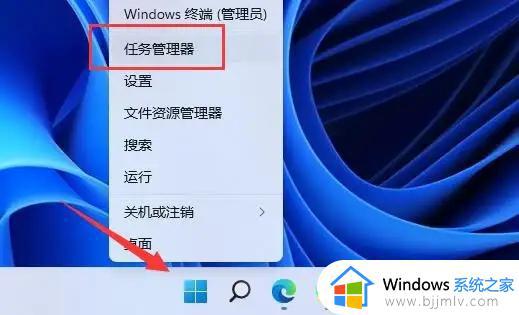
2、再进入上方“启动”选项卡。
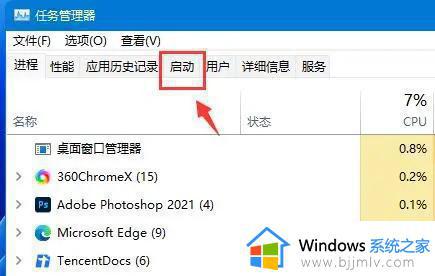
3、最后右键想要的开机启动项,点击“启用”即可。
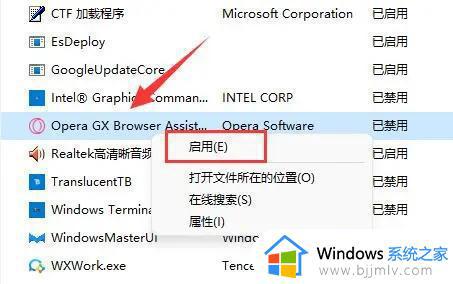
方法三:
1、可以先在win11系统上按“Win+R”打开运行窗口输入“msconfig”打开系统启动项。
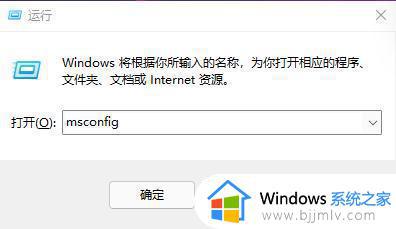
2、弹出系统设置界面。
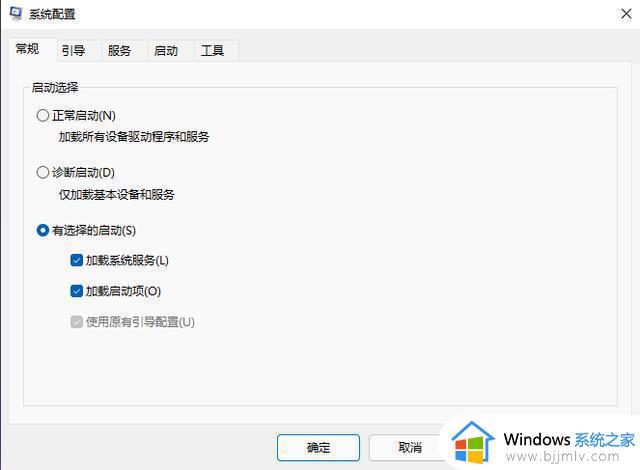
3、找到启动的选项卡打开。
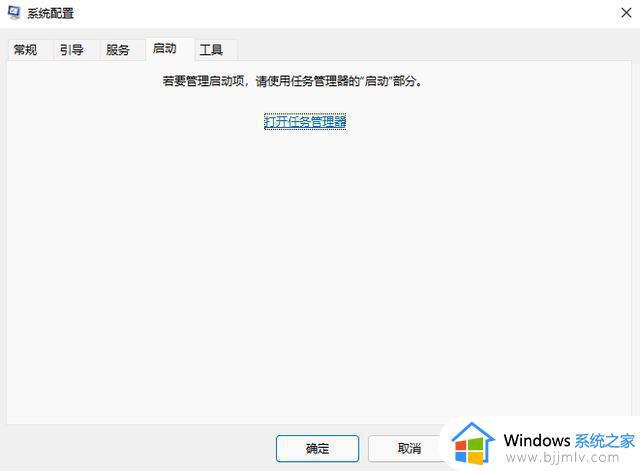
4、从这里就可以进行开机软件启动项的管理了。
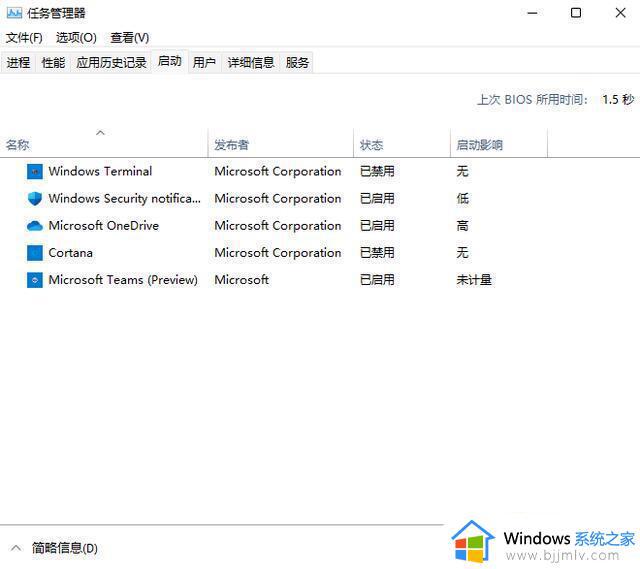
以上全部内容就是小编带给大家的windows设置自启动操作方法详细内容分享啦,小伙伴们如果你们也需要设置自启动的话就快点跟着小编的方法进行操作。
windows设置自启动怎么操作 windows怎么设置自启动程序相关教程
- windows设置程序开机启动方法 win7如何设置程序自启动
- windows设置开机启动程序方法 windows如何设置开机启动程序
- windows添加开机自启动程序怎么操作 windows如何添加开机自启动程序
- 开机自启动程序开启方法 电脑开机自动启动软件设置怎么操作
- windows开启启动项怎么操作 windows如何设置启动项
- windows关闭自启动怎么操作 windows如何关闭自启动
- windows管理开机启动项如何操作 windows开机启动设置方法
- 怎么设置steam开机不自动启动 如何设置steam不开机自启动
- win自动锁屏怎么设置 windows自动锁屏设置教程
- windows启动项在哪设置 windows怎么设置开机启动项
- 惠普新电脑只有c盘没有d盘怎么办 惠普电脑只有一个C盘,如何分D盘
- 惠普电脑无法启动windows怎么办?惠普电脑无法启动系统如何 处理
- host在哪个文件夹里面 电脑hosts文件夹位置介绍
- word目录怎么生成 word目录自动生成步骤
- 惠普键盘win键怎么解锁 惠普键盘win键锁了按什么解锁
- 火绒驱动版本不匹配重启没用怎么办 火绒驱动版本不匹配重启依旧不匹配如何处理
电脑教程推荐
win10系统推荐