联想电脑怎么看windows版本 联想电脑怎么看win几
了解电脑的windows版本对于我们小伙伴来说具有重要意义,它可以帮助我们确定电脑的操作系统,以便于我们选择合适的软件和硬件升级方案,对此我们小伙伴都想要知道联想电脑怎么看win几,今天小编就给大家介绍一下联想电脑怎么看windows版本,快来一起看看吧。
具体方法:
方法一:设置查看
1、点击设置
进入Windows电脑页面后点击左下角的开始菜单,在新窗口中点击【设置】。

2、点击系统
打开Windows设置页面后,找到并点击里面的【系统】。
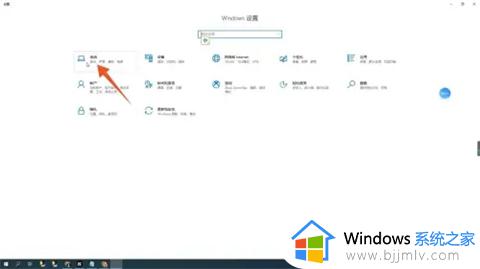
3、点击关于查看
进入系统页面后点击左侧面板中的【关于】,打开关于页面在版本后面就能查看Windows的版本了。
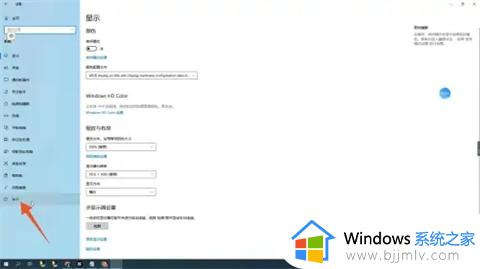
方法二:运行查看
1、点击运行
进入Windows电脑主页面后右键点击开始菜单,打开新窗口后点击里面的【运行】。
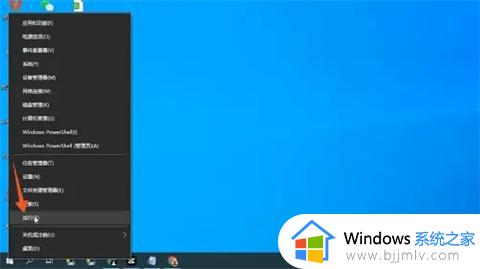
2、点击确定
进入运行窗口后输入“WINVER”,并点击下面的【确定】。
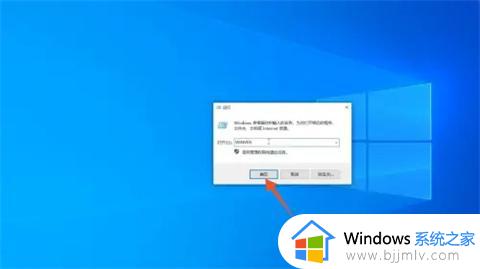
3、查看版本
打开关于Windows页面后,在开发商下面就能查看Windows的版本。
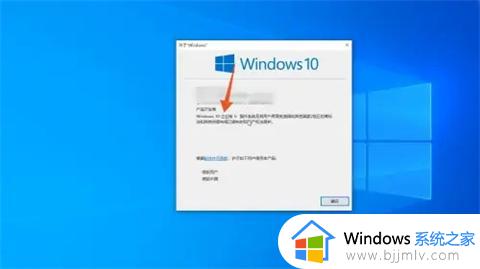
方法三:管理员查看
1、点击运行
进入Windows电脑页面后用鼠标右键点击win图标,打开新窗口后点击【运行】。
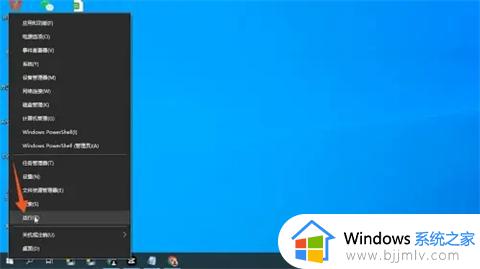
2、输入systeminfo
在运行窗口中输入“cmd”并点击确定,进入管理员窗口后输入“systeminfo”并按回车键。
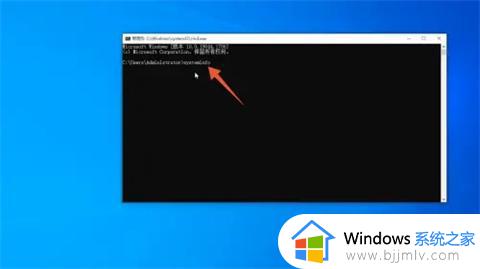
3、查看版本
等待系统加载电脑信息,加载完成后在OS名称后面就能查看版本。
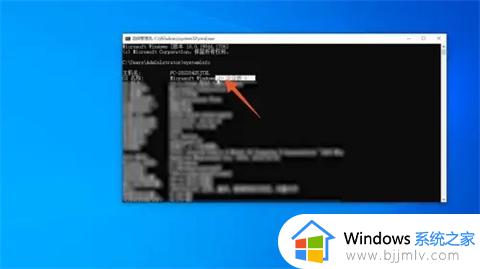
方法四:控制面板查看
1、点击控制面板
进入Windows电脑后点击左下角的win图标,在开始菜单中选择并点击【控制面板】。

2、点击系统和安全
打开控制面板页面后,点击【系统和安全】选项。
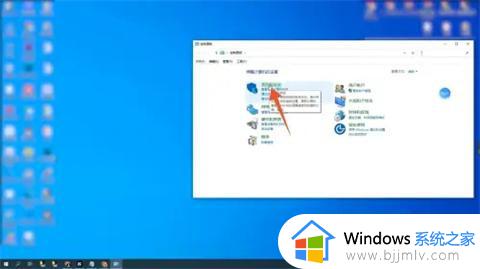
3、点击系统查看
在跳转的新页面中点击【系统】,进入系统页面后就能查看Windows的版本。
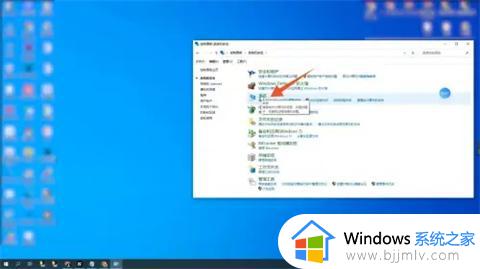
方法五:诊断工具查看
1、点击运行
进入Windows电脑页面后右键点击左下角的win图标,在菜单栏中点击【运行】。
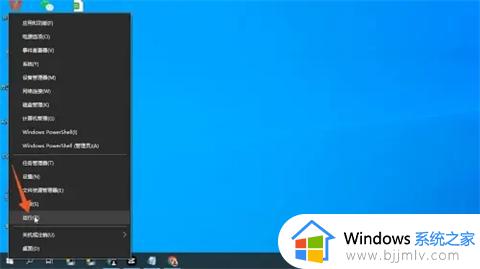
2、点击确定
打开运行窗口后,在对话框中输入“dxdiag”并点击【确定】。
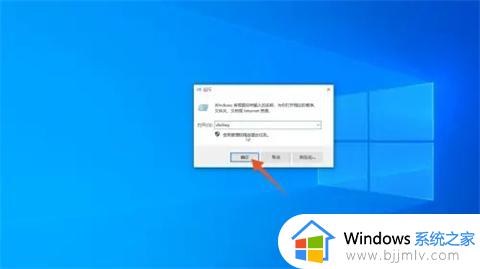
3、查看版本
进入诊断工具页面后,在操作系统后面就能查看Windows版本。
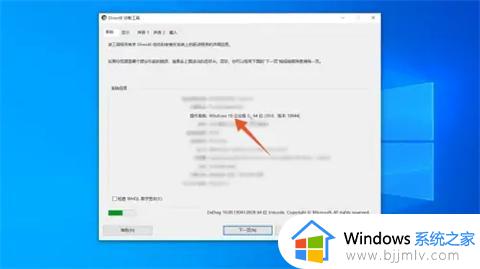
总结:
方法一:设置查看
方法二:运行查看
方法三:管理员查看
方法四:控制面板查看
方法五:诊断工具查看
以上全部内容就是小编带给大家的联想电脑怎么看windows版本详细内容分享啦,不知道怎么操作的小伙伴就快点跟着小编一起来看看吧,希望本文可以帮助到大家。
联想电脑怎么看windows版本 联想电脑怎么看win几相关教程
- 联想电脑怎么看是windows几 联想电脑查看如何windows版本
- 联想笔记本是windows几怎么看 联想笔记本如何查看windows版本
- 联想笔记本电脑win键是哪个 联想笔记本电脑win键有什么用
- 联想怎么看windows版本 联想查看windows版本如何操作
- 联想电脑的win键在哪 联想笔记本的windows键在哪个位置
- 联想笔记本屏幕很暗几乎看不到怎么办 联想笔记本电脑屏幕太暗如何处理
- 联想笔记本怎么查看电脑型号和配置 联想笔记本查看电脑型号操作方法
- 如何查看联想笔记本电脑的型号 怎样查看联想笔记本电脑的型号
- 联想笔记本电脑如何激活windows 联想笔记本windows激活教程
- 联想笔记本序列号在哪里看 联想笔记本的序列号怎么看
- 惠普新电脑只有c盘没有d盘怎么办 惠普电脑只有一个C盘,如何分D盘
- 惠普电脑无法启动windows怎么办?惠普电脑无法启动系统如何 处理
- host在哪个文件夹里面 电脑hosts文件夹位置介绍
- word目录怎么生成 word目录自动生成步骤
- 惠普键盘win键怎么解锁 惠普键盘win键锁了按什么解锁
- 火绒驱动版本不匹配重启没用怎么办 火绒驱动版本不匹配重启依旧不匹配如何处理
电脑教程推荐
win10系统推荐