excel表格怎么隐藏网格的线 excel里面如何隐藏网格线
更新时间:2024-06-07 14:35:15作者:run
在使用excel编辑表格时,网格线虽然有助于对齐和布局,但有时也会显得繁琐,为了使表格更加简洁美观,我们可以通过隐藏网格线的方式来实现,那么excel表格怎么隐藏网格的线呢?下面就让我们一起来了解excel里面如何隐藏网格线全部内容。
Excel隐藏网格线的步骤:
第一步:在电脑桌面上双击打开Excel。
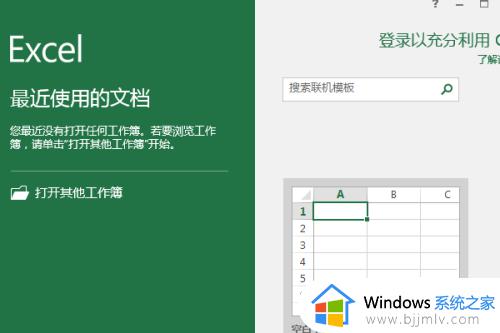
第二步:点击“空白工作簿”,新建一个工作簿。
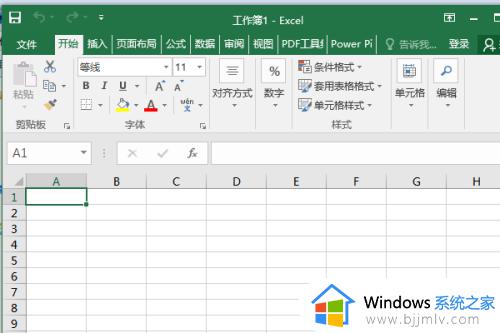
第三步:点击标题栏中的“视图”。
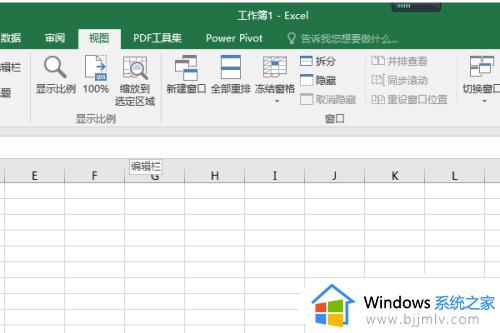
第四步:在“视图”工具栏中找到“网格线”,可以看到默认是勾选了的。
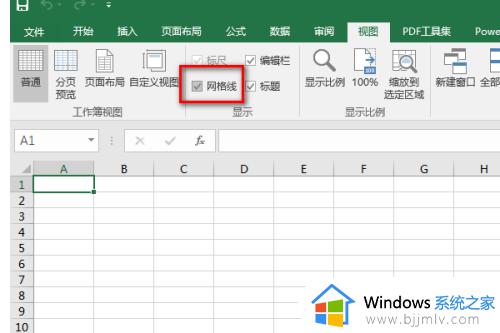
第五步:如下所示,取消勾选“网格线”。
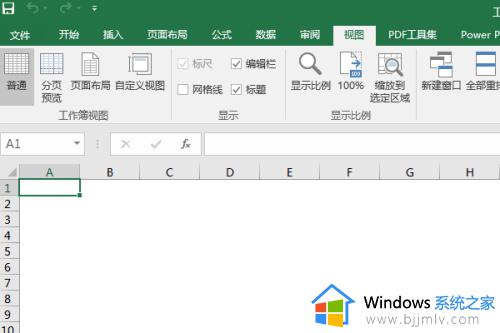
第六步:最后这个工作表上的网格线就不见了。
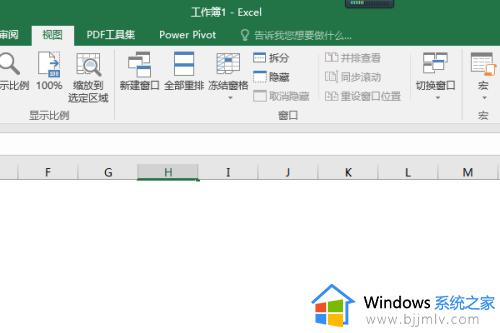
以上就是excel表格怎么隐藏网格的线的全部内容,如果有不了解的用户就可以按照小编的方法来进行操作了,相信是可以帮助到一些新用户的。
excel表格怎么隐藏网格的线 excel里面如何隐藏网格线相关教程
- excel表格怎么隐藏网格线 excel表格如何隐藏区域网格线
- excel表格列隐藏了a列怎么恢复 excel表中a列隐藏了如何恢复
- excel文字太多超出怎么隐藏 excel文字太多超出表格隐藏方法
- excel不显示网格线的设置方法 excel怎么不显示网格线
- wps怎样取消隐藏的工作表格 wps表格怎么取消隐藏的工作表
- excel显示隐藏工作表的方法 excel隐藏的工作表怎么显示
- 如何在excel表格内画对角线 excel怎么在单元格中加入对角线
- 电脑连接隐藏的无线网步骤 电脑怎么连隐藏的无线网
- 钉钉表格超出单元格部分文字怎么自动隐藏 钉钉表格超出单元格部分文字的隐藏步骤
- 如何合并单元格excel表格内容 如何合并excel表格中的单元格
- 惠普新电脑只有c盘没有d盘怎么办 惠普电脑只有一个C盘,如何分D盘
- 惠普电脑无法启动windows怎么办?惠普电脑无法启动系统如何 处理
- host在哪个文件夹里面 电脑hosts文件夹位置介绍
- word目录怎么生成 word目录自动生成步骤
- 惠普键盘win键怎么解锁 惠普键盘win键锁了按什么解锁
- 火绒驱动版本不匹配重启没用怎么办 火绒驱动版本不匹配重启依旧不匹配如何处理
电脑教程推荐
win10系统推荐