屏幕分辨率没法调怎么办 屏幕分辨率不能调处理方法
更新时间:2022-11-11 14:36:33作者:runxin
对于电脑中外接的显示器屏幕,用户可以依据自身的需求来对屏幕分辨率进行调整,可是近日有些用户在进行显示器屏幕分辨率调整时,却遇到了分辨率无法调整的情况,对此屏幕分辨率没法调怎么办呢?接下来小编就来告诉大家屏幕分辨率不能调处理方法。
具体方法:
1.有些电脑无法修改分辨率,如图所示。这是由于系统自带的驱动不支持所致,有些电脑即使使用驱动精灵等软件业无法解决这一问题。
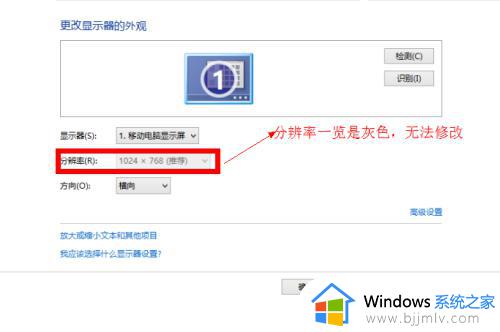
2.打开资源管理器,右键“这台电脑”,选择“管理”。
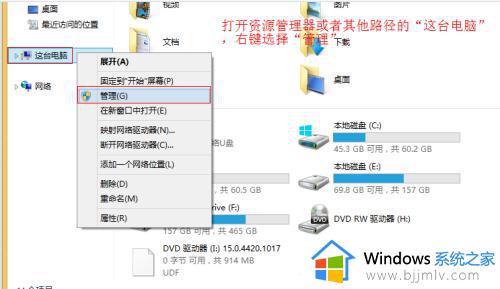
3.在打开的“计算机管理”界面中,点击“设备管理器”,就可以看到果然是没有显卡驱动。
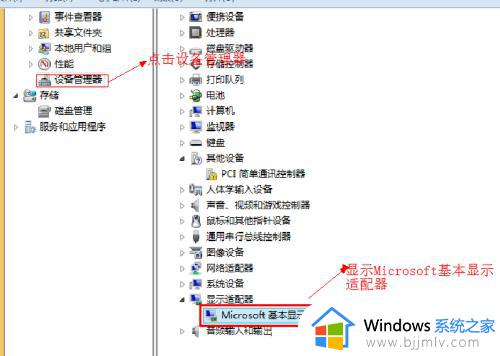
4.选中“Microsoft基本显示适配器”,右键“更新驱动程序”。
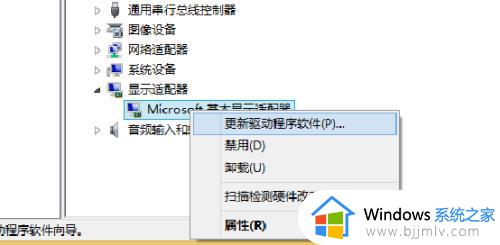
5.然后选择“自动搜索更新驱动程序”。
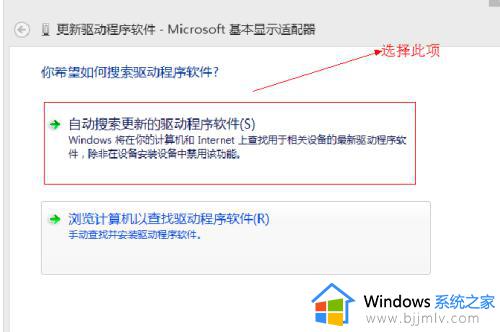
6.电脑会自动搜索驱动,速度的快慢与网速相关。
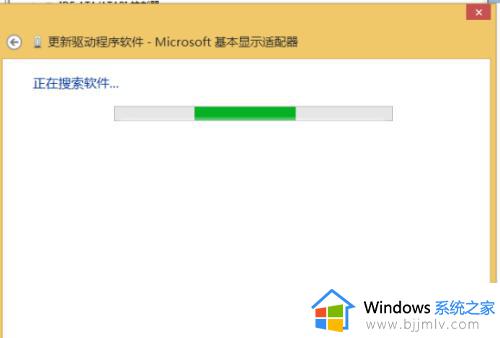
7.当电脑搜索到驱动之后,会自动开始下载和安装。
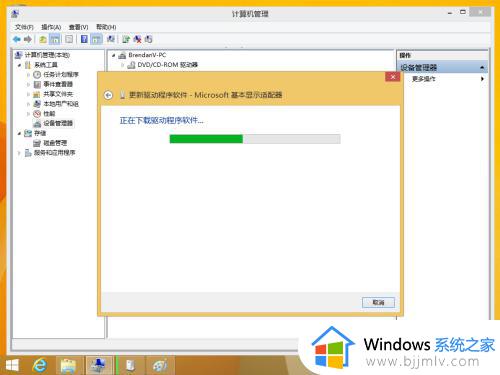
8.等待安装成功吧!过一段时间会自动安装好,在安装的过程会出现屏幕闪烁,那是正常的。
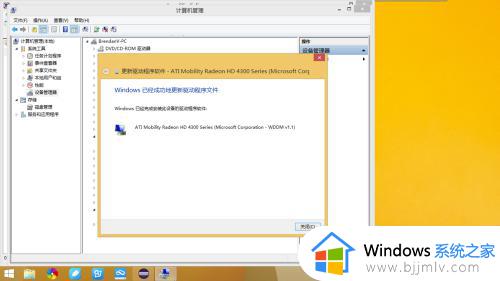
9.当安装完成之后,会自动适配到最优分辨率,或者你也可以自己调节,会发现分辨率一览不再是灰色的,是可以调节的。
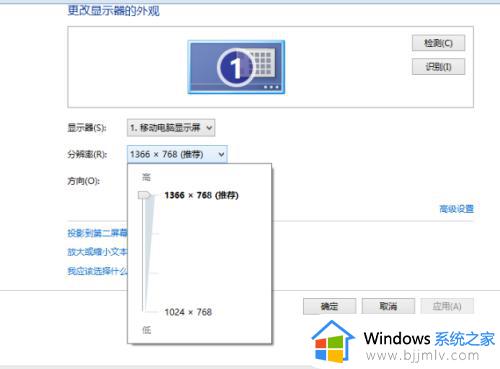
上述就是小编告诉大家的屏幕分辨率不能调处理方法了,还有不清楚的用户就可以参考一下小编的步骤进行操作,希望能够对大家有所帮助。
屏幕分辨率没法调怎么办 屏幕分辨率不能调处理方法相关教程
- 屏幕分辨率调整不了怎么办 电脑屏幕分辨率无法调整怎么办
- 电脑屏幕两边黑屏调分辨率没用怎么办 电脑两边黑屏了调分辨率没用如何解决
- 怎么调电脑屏幕分辨率 电脑分辨率调整步骤
- wegame怎么适应屏幕分辨率 wegame调整游戏分辨率步骤
- steam如何调整分辨率 steam屏幕分辨率怎么设置
- 电脑黑边怎么调全屏调分辨率没用怎么办 电脑屏幕黑边调分辨率没用如何修复
- 游戏分辨率超出屏幕范围怎么办?游戏分辨率超出显示范围处理方法
- 2k分辨率是多少 2k屏幕分辨率等于多少乘以多少像素
- wegame分辨率在哪调 wegame调整游戏分辨率的方法
- 苹果电脑怎么调分辨率 苹果电脑调整分辨率设置方法
- 惠普新电脑只有c盘没有d盘怎么办 惠普电脑只有一个C盘,如何分D盘
- 惠普电脑无法启动windows怎么办?惠普电脑无法启动系统如何 处理
- host在哪个文件夹里面 电脑hosts文件夹位置介绍
- word目录怎么生成 word目录自动生成步骤
- 惠普键盘win键怎么解锁 惠普键盘win键锁了按什么解锁
- 火绒驱动版本不匹配重启没用怎么办 火绒驱动版本不匹配重启依旧不匹配如何处理
热门推荐
电脑教程推荐
win10系统推荐