windows11如何关闭自动更新 windows11怎么取消自动更新
由于win11系统自动更新可能会给用户带来不便,因此有些用户希望永久关闭系统自动更新功能,可是windows11如何关闭自动更新呢?在本文中我们将介绍windows11怎么取消自动更新,让您的操作系统更加自由和稳定。
如何永久关闭win11系统自动更新:
方法一
1、按Win+R输入regedit并按Enter键打开注册表编辑器。
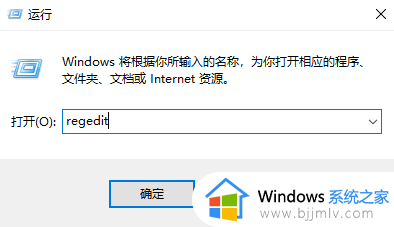
2、导航到此路径:HKEY_LOCAL_MACHINE\SOFTWARE\Policies\Microsoft\Windows。
3、右键单击Windows文件夹,选择“新建”>“项”,然后将其命名为“WindowsUpdate”。
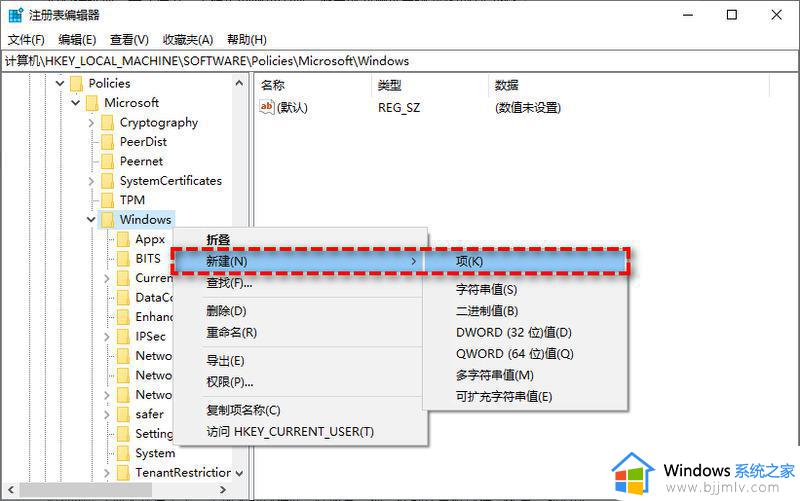
4、右键单击新建的WindowsUpdate文件夹,选择“新建”>“项”,然后将其命名为“AU”。
5、在新建的AU文件夹右侧空白页面中右键单击并选择“新建”>“DWORD(32位)值”,然后将其命名为“NoAutoUpdate”。
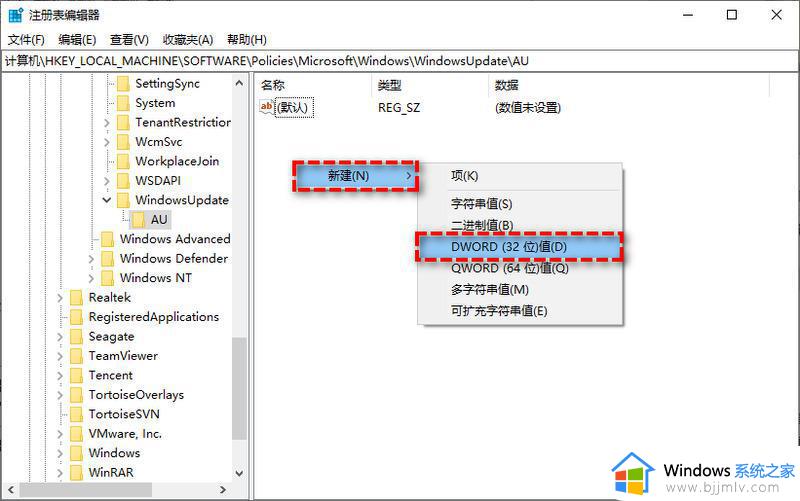
6、双击新建的NoAutoUpdate,在弹出窗口中将其数值数据从0更改为1,然后单击“确定”。
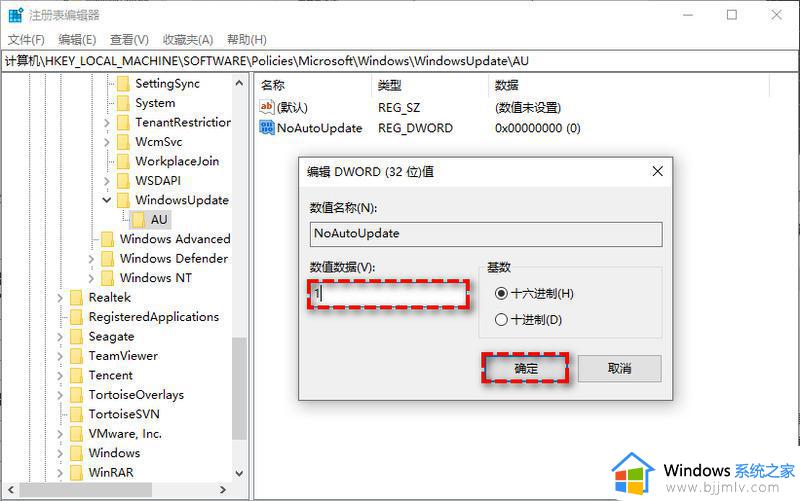
7、关闭注册表编辑器,重启计算机即可彻底关闭Windows更新。
方法二
1、按Win+R输入gpedit.msc并按Enter键打开本地组策略编辑器。
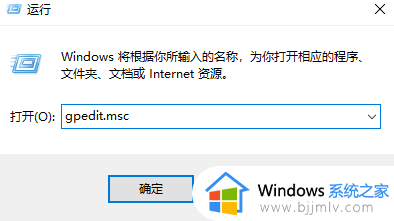
2、转到此路径:本地计算机策略>计算机配置>管理模板>Windows组件>Windows更新>适用于企业的Windows更新。
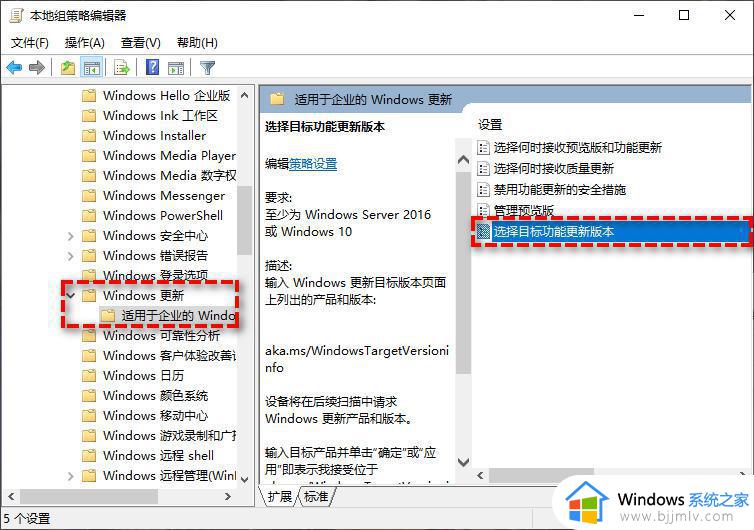
3、双击此文件夹下的“选择目标功能更新版本”设置。
4、在弹出窗口中将其配置为“已启用”,在左下方长条框中填入“20H1”(或者其他您想停留的Windows10版本),然后单击“应用”>“确定”即可。
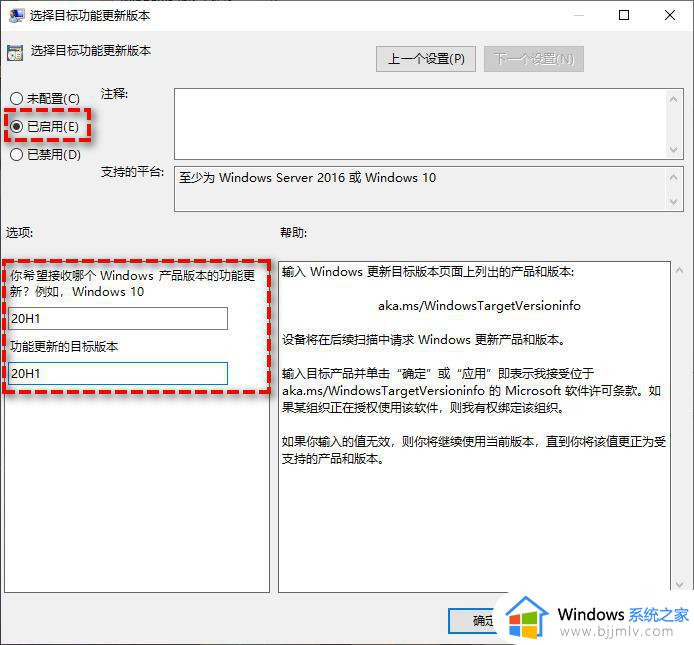
5、关闭本地组策略编辑器,重启计算机即可彻底停止Win11更新。
以上就是windows11怎么取消自动更新的全部内容,有需要的用户就可以根据小编的步骤进行操作了,希望能够对大家有所帮助。
windows11如何关闭自动更新 windows11怎么取消自动更新相关教程
- windows11如何取消自动更新 windows11关闭自动更新方法
- windows11永久关闭自动更新教程 怎么取消windows11自动更新
- 如何关闭windows11自动更新 怎么关闭windows11自动更新功能
- windows11怎么永久关闭自动更新 windows11如何彻底关闭自动更新
- 怎样关闭windows11自动更新 windows11如何永久关闭自动更新
- 如何禁止windows11自动更新 怎么关闭windows11自动更新
- 如何取消windows11更新系统 彻底关掉windows11自动更新步骤
- 怎么彻底关闭windows11自动更新 如何禁止windows11自动更新
- window11怎么关闭更新 windows11怎么取消自动更新
- win11电脑自动更新怎么彻底关闭 windows11自动更新怎么永久关闭
- win11恢复出厂设置的教程 怎么把电脑恢复出厂设置win11
- win11控制面板打开方法 win11控制面板在哪里打开
- win11开机无法登录到你的账户怎么办 win11开机无法登录账号修复方案
- win11开机怎么跳过联网设置 如何跳过win11开机联网步骤
- 怎么把win11右键改成win10 win11右键菜单改回win10的步骤
- 怎么把win11任务栏变透明 win11系统底部任务栏透明设置方法
win11系统教程推荐
- 1 怎么把win11任务栏变透明 win11系统底部任务栏透明设置方法
- 2 win11开机时间不准怎么办 win11开机时间总是不对如何解决
- 3 windows 11如何关机 win11关机教程
- 4 win11更换字体样式设置方法 win11怎么更改字体样式
- 5 win11服务器管理器怎么打开 win11如何打开服务器管理器
- 6 0x00000040共享打印机win11怎么办 win11共享打印机错误0x00000040如何处理
- 7 win11桌面假死鼠标能动怎么办 win11桌面假死无响应鼠标能动怎么解决
- 8 win11录屏按钮是灰色的怎么办 win11录屏功能开始录制灰色解决方法
- 9 华硕电脑怎么分盘win11 win11华硕电脑分盘教程
- 10 win11开机任务栏卡死怎么办 win11开机任务栏卡住处理方法
win11系统推荐
- 1 番茄花园ghost win11 64位标准专业版下载v2024.07
- 2 深度技术ghost win11 64位中文免激活版下载v2024.06
- 3 深度技术ghost win11 64位稳定专业版下载v2024.06
- 4 番茄花园ghost win11 64位正式免激活版下载v2024.05
- 5 技术员联盟ghost win11 64位中文正式版下载v2024.05
- 6 系统之家ghost win11 64位最新家庭版下载v2024.04
- 7 ghost windows11 64位专业版原版下载v2024.04
- 8 惠普笔记本电脑ghost win11 64位专业永久激活版下载v2024.04
- 9 技术员联盟ghost win11 64位官方纯净版下载v2024.03
- 10 萝卜家园ghost win11 64位官方正式版下载v2024.03