怎么用u盘安装win10系统 u盘安装win10系统全程图解
很多用户都会进行电脑win10系统的安装,可是对于一些自己组装的电脑,在没有默认系统的情况下,想要进行win10系统安装时大多数用户都会通过u盘来安装,然而很多用户对此还不是很熟悉,那么怎么用u盘安装win10系统呢?接下来小编就给大家带来一篇u盘安装win10系统全程图解。
推荐系统下载:技术员联盟win10 64位免费旗舰版v2024.01
具体方法如下:
1、制作好uefi启动盘之后,将win10 64位系统iso镜像直接复制到U盘中。
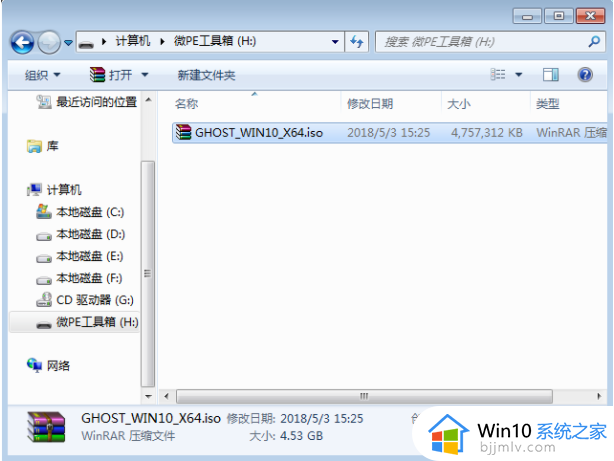
2、在组装电脑上插入uefi启动盘,开机启动过程中不停按F12或F11或Esc等启动快捷键。不同品牌主板按键不同,查看下图查找。
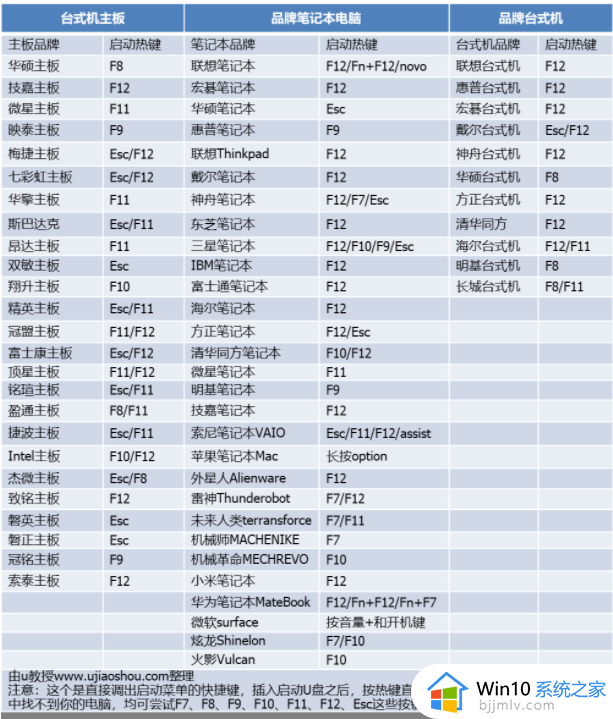
3、调出启动设备菜单,按↓方向键选择识别到的U盘选项,如下图所示,选择UEFI:KingstonDT这个项,按Enter键进入。
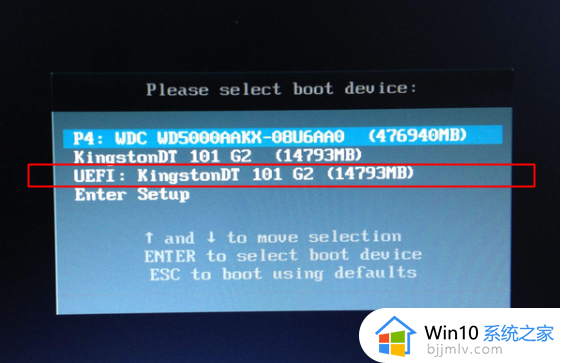
4、默认选择第1个uefi windows pe x64,按Enter键。
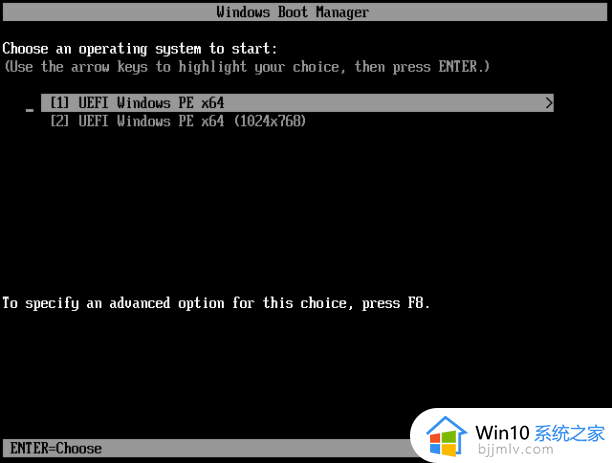
5、进入pe系统之后,双击桌面上的【分区助手(无损)】,选择磁盘1,点击【快速分区】。
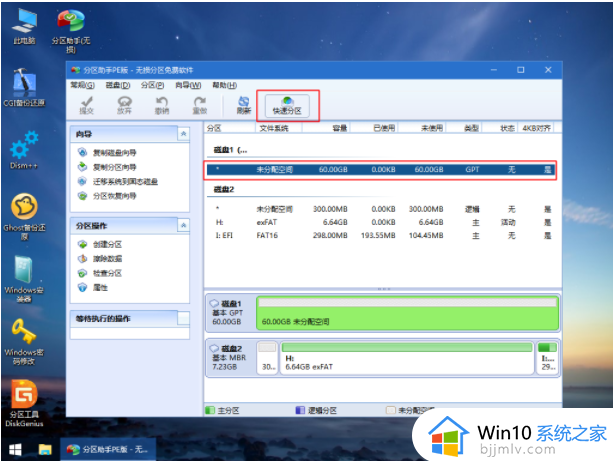
6、设置分区数目、分区大小以及分区类型,卷标为【系统】的系统盘建议100G以上,UEFI启动对应的【磁盘的类型】要选择GPT,【分区对齐到】表示4k对齐,选择4096扇区,确认无误后点击开始执行。

7、分区完成后,如图所示。
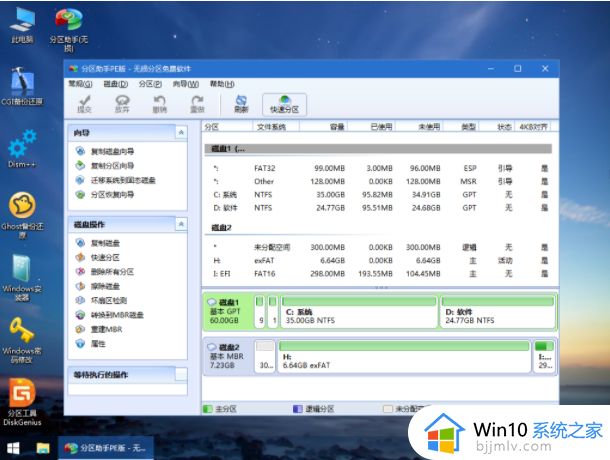
8、接着打开此电脑—微PE工具箱,右键点击win10系统iso镜像,选择【装载】,如果没有装载选项,右键—打开方式—资源管理器。
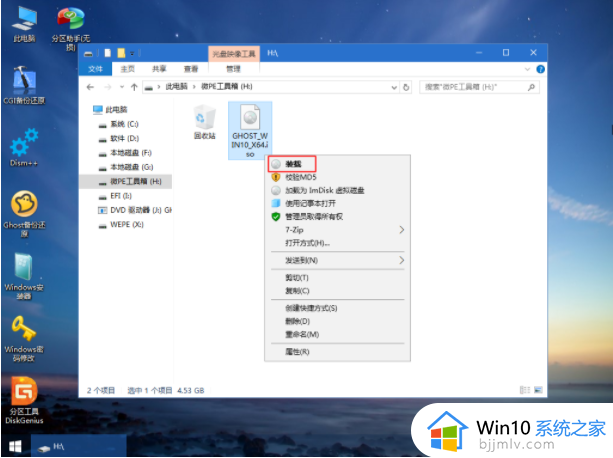
9、双击【双击安装系统.exe】,选择【还原分区】,GHO WIM ISO映像路径会自动提取到win10.gho,接着选择安装位置,一般是C盘,选择之后,点击确定。
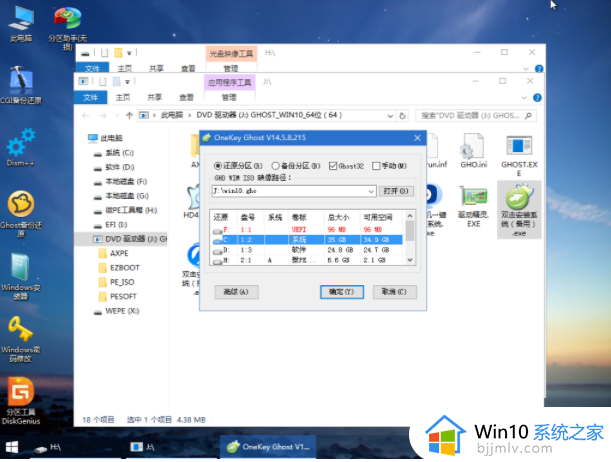
10、如果弹出这个提示,点击是,继续执行。
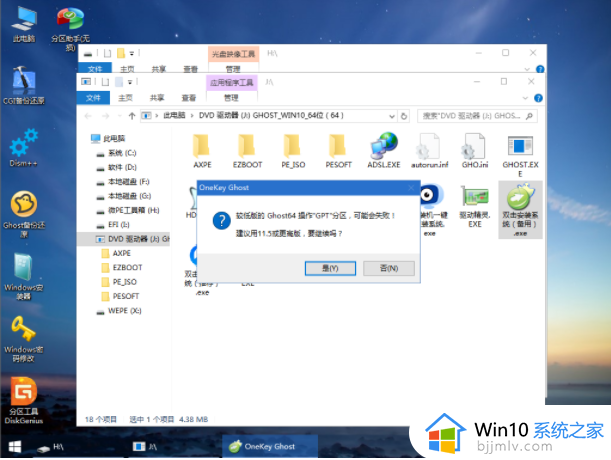
11、弹出这个对话框,勾选【完成后重启】以及【引导修复】两个选项,点击是。
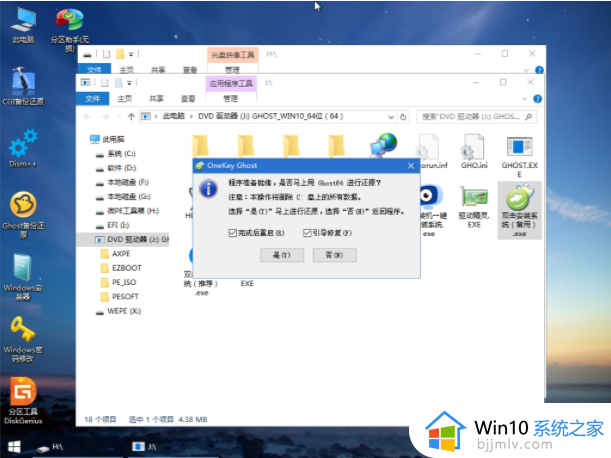
12、转到这个界面,执行win10系统安装部署的过程,需要等待一段时间。
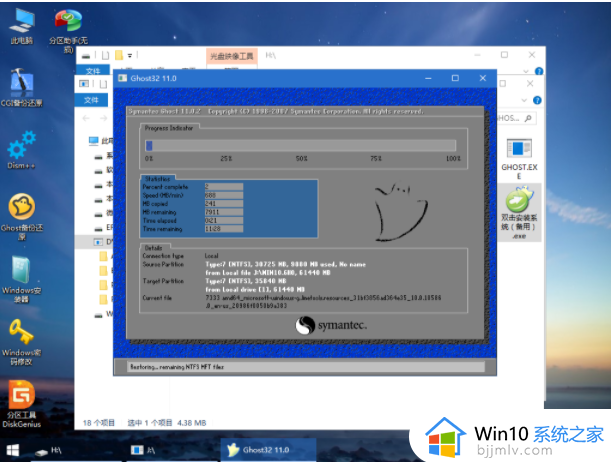
13、操作完成后,10秒后会自动重启计算机,重启过程拔出U盘。
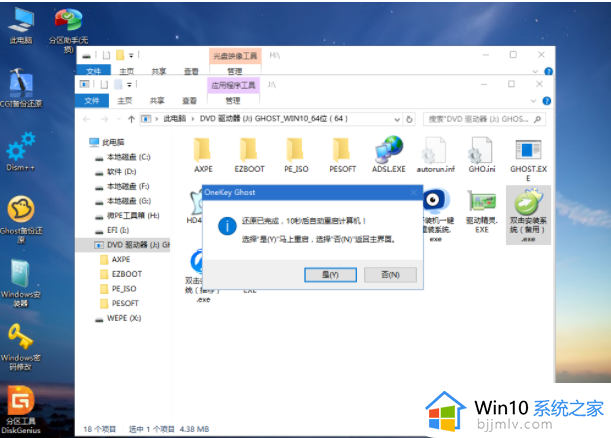
14、拔出U盘,重启之后进入到这个界面,执行win10系统组件安装、驱动安装以及系统激活操作。
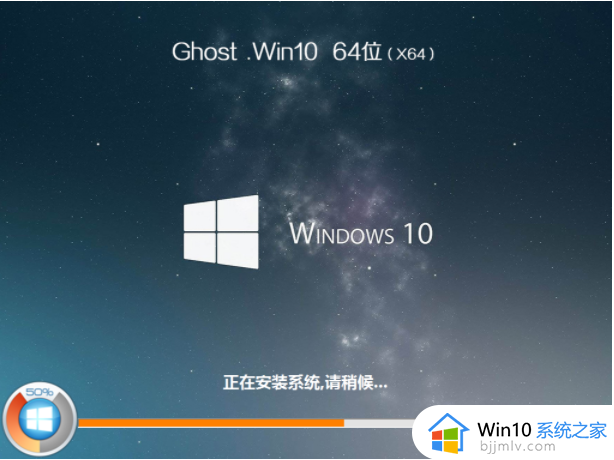
15、最后启动进入全新win10系统桌面,win10就安装好了。
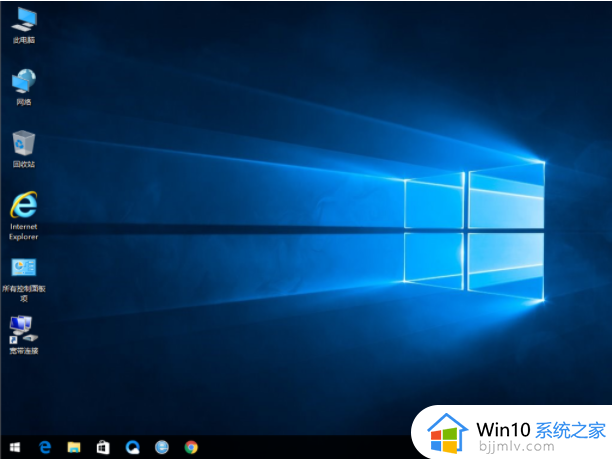
以上就是小编给大家介绍的一篇u盘安装win10系统全程图解了,还有不清楚的用户就可以参考一下小编的步骤进行操作,希望能够对大家有所帮助。
怎么用u盘安装win10系统 u盘安装win10系统全程图解相关教程
- win10官方u盘怎么安装系统 win10官方系统u盘安装教程
- u盘安装win11系统步骤图解 win11系统怎么用u盘安装
- u盘安装win7系统步骤 u盘怎么安装win7系统图解
- 电脑系统怎么用u盘安装 电脑用u盘安装系统步骤
- u盘怎么重装系统win7系统 u盘启动安装win7系统教程
- 官方win7原版u盘安装教程 怎么用u盘安装原版win7系统
- u盘怎么绕过tpm安装win11系统 u盘安装win11系统如何绕过tmp
- 空白电脑u盘安装系统教程 组装电脑怎么用u盘安装系统
- u盘安装电脑系统步骤 电脑u盘装系统怎么装
- u盘装深度win10系统教程 u盘启动怎么装深度win10系统
- 在线安装win10系统详细图解2024 最新官方原版win10安装教程
- u盘重装系统win10详细步骤和方法 最新u盘如何安装win10系统教程
- windows制作u盘启动盘的方法 如何制作u盘启动盘
- 最新番茄花园win7安装教程 番茄花园windows7怎么安装
- win10和ubuntu双系统安装教程 如何装win10和ubuntu双系统
- guid格式可以装win7嘛 guid格式硬盘怎么装win7
热门推荐
系统安装教程推荐
- 1 u盘重装系统win10详细步骤和方法 最新u盘如何安装win10系统教程
- 2 u盘怎么重装系统win7系统 u盘启动安装win7系统教程
- 3 guid格式可以装win7嘛 guid格式硬盘怎么装win7
- 4 大白菜u盘启动盘制作步骤 大白菜u盘启动盘怎么制作
- 5 原版win10系统怎么安装 原版win10系统安装教程
- 6 mac装双系统win10详细教程 mac电脑怎么装win10双系统图解
- 7 微星主板u盘启动按f几 微星主板怎么设置u盘启动
- 8 如何用光盘重装系统win7 用光盘重装系统win7具体步骤
- 9 微软官网装win10教程 微软官网怎么安装系统win10
- 10 macbook可以装win10吗 macbook双系统安装win10教程
win10系统推荐