c盘怎么扩容 怎么给c盘增加空间
更新时间:2024-01-31 13:01:28作者:qiaoyun
电脑长时间使用之后,就会出现C盘空间不足的情况,这样会对电脑运行速度造成影响,所以最好的方法就是给C盘扩容来增加空间,但是很多人并不知道C盘怎么扩容吧,可以通过磁盘管理来进行操作,不懂操作方法的用户们可以跟着小编一起来看看给C盘增加空间的详细方法吧。
具体方法如下:
1、右键此电脑
进入到Windows电脑的桌面,鼠标右键单击桌面上的此电脑的图标。

2、点击管理
在弹出的菜单里面点击管理选项,进入到计算机管理的界面。

3、点击存储
点击左侧导航栏里面的存储选项,再点击里面的磁盘管理。
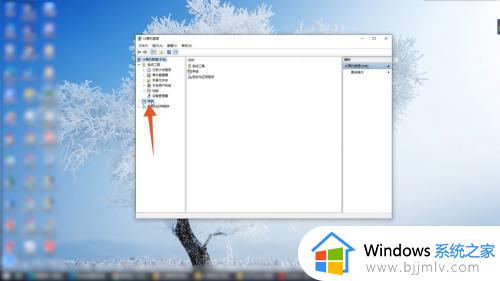
4、点击删除卷
进入到下一个页面后,鼠标右键单击c盘右侧的d盘,点击里面的删除卷的按钮。
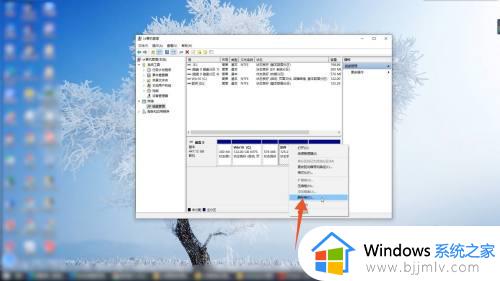
5、再次删除卷
再鼠标右键单击里面的e盘,再次点击删除卷的按钮,同时删除这两个磁盘。
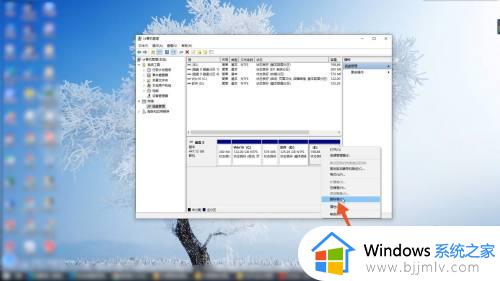
6、点击扩展卷
再鼠标右键单击c盘,点击里面的扩展卷的按钮,将得来的内存空间扩展给c盘即可。
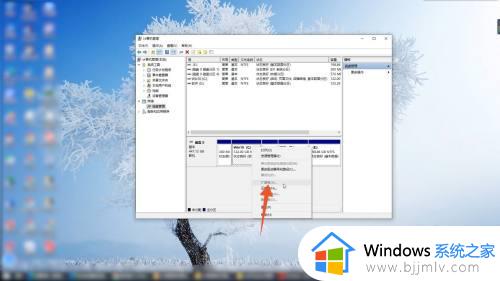
以上给大家介绍的就是怎么给c盘增加空间的详细内容,大家可以学习上述方法步骤来进行操作,更多精彩内容欢迎继续关注本站!
c盘怎么扩容 怎么给c盘增加空间相关教程
- 怎么增加c盘的储存容量 如何给c盘扩展空间内存
- 把d盘的空间分配到c盘设置方法 怎么在不删除d盘的情况下给c盘扩容
- 分区助手怎么扩大c盘空间 分区助手怎么把d盘空间分给c盘
- 磁盘管理怎么把d盘空间分给c盘 如何把d盘的空间分给c盘一部分
- windows如何扩展c盘 windows电脑c盘空间怎么扩展
- win10怎么重新分配磁盘空间给c盘 win10如何重新分配硬盘空间给c盘
- 台式电脑c盘满了如何扩容 电脑c盘满了怎么扩容
- 如何把其他盘的空间分配到c盘 怎么把其他盘的空间分配给c盘
- windows扩容c盘怎么操作 windows如何扩容c盘
- windows怎么扩容c盘 window系统怎么扩展c盘
- 惠普新电脑只有c盘没有d盘怎么办 惠普电脑只有一个C盘,如何分D盘
- 惠普电脑无法启动windows怎么办?惠普电脑无法启动系统如何 处理
- host在哪个文件夹里面 电脑hosts文件夹位置介绍
- word目录怎么生成 word目录自动生成步骤
- 惠普键盘win键怎么解锁 惠普键盘win键锁了按什么解锁
- 火绒驱动版本不匹配重启没用怎么办 火绒驱动版本不匹配重启依旧不匹配如何处理
热门推荐
电脑教程推荐
win10系统推荐