打印机怎么扫描成pdf 打印机扫描成pdf格式的方法
现在的打印机都是支持打印和扫描功能一体的,方便用户们扫描打印等,然而近日有用户想要用打印机将文件扫描成pdf格式的文件,但是不知道要怎么下手,那么打印机怎么扫描成pdf呢?带着这个问题,本教程这就给大家演示一下打印机扫描成pdf格式的方法给大家参考吧。
具体方法如下:
一、打印机把文件扫描为pdf
1、将U盘插在打印机上,打开机盖。将要扫描的文件放在扫描板上,合上盖子。


2、在显示器上点击【扫描到】。

3、在扫描设置中选择保存的文件类型和名称,点击【保存】开始扫描。
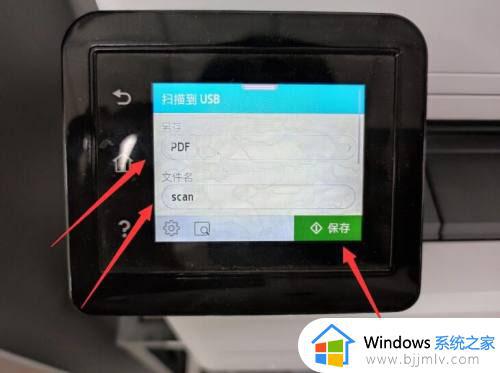
4、等待扫描完成,如果只有一页文件。在弹出的提示窗口中点击【完成】,如果有多张文件,替换上一张文件后点击【添加页面】继续扫描。

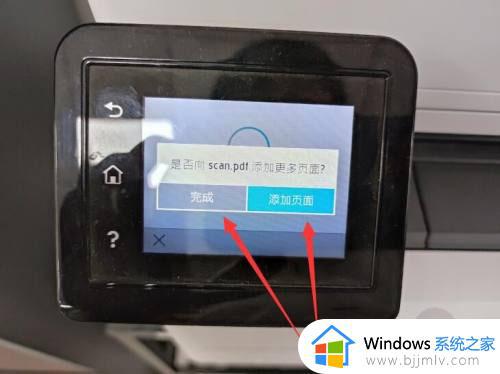
二、扫描仪把几个文件扫描成一个pdf
首先将文件放在扫描仪面板上,在电脑中双击打开扫描仪程序。
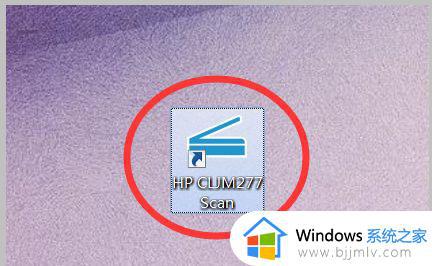
然后在打开的扫描仪设置页面中选择“另存为PDF”选项。
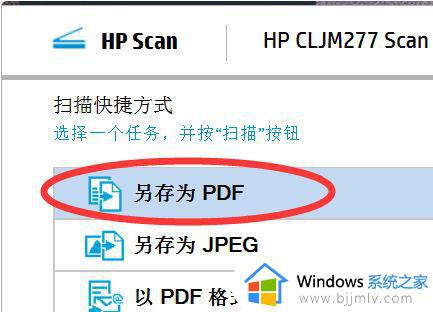
选择后点击窗口右下角的“扫描”按钮开始扫描第一个文件。
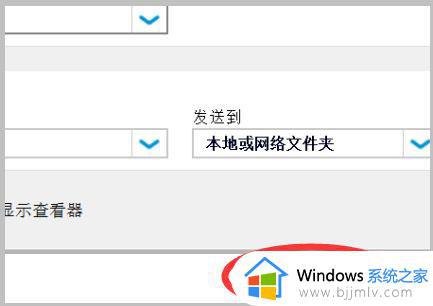
扫描完成后,在新的页面中点击左下角的“+”图标,增加新的扫描页面。
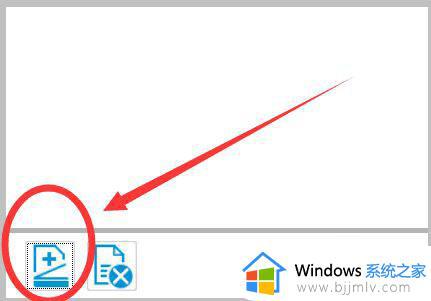
点击后可以看到在原本扫描的第一个文件右侧出现了一个新的扫描框。
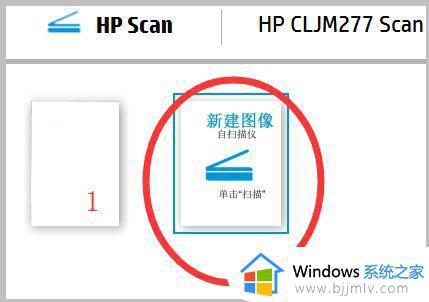
按相同的程序点击“扫描”即可将不同的文件扫描在同一个PDF中了。
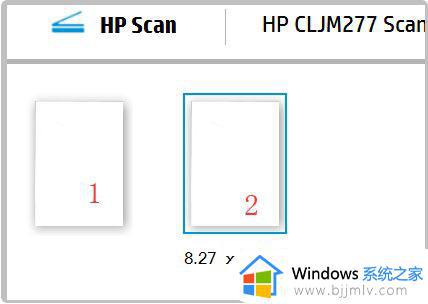
扫描完成多张文件后,点击窗口右下角的“保存”按钮即可。
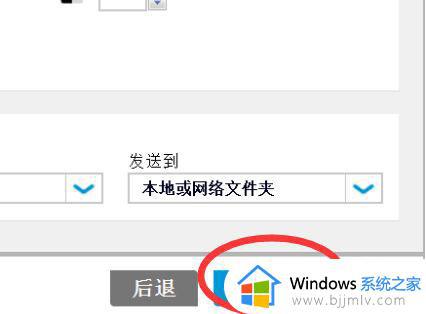
上述给大家介绍的就是打印机扫描成pdf格式的详细操作方法,有一样需求的用户们可以学习上述方法步骤来进行操作即可。
打印机怎么扫描成pdf 打印机扫描成pdf格式的方法相关教程
- 惠普打印机怎么扫描成pdf格式 惠普打印机扫描怎么扫描成一个pdf
- 打印机怎么扫描 打印机扫描功能怎么用
- 惠普打印机无法扫描怎么回事 惠普打印机不能扫描的解决方法
- 电脑打印机扫描文件怎么扫描 如何使用打印机扫描文件到电脑
- 惠普打印机扫描不可用怎么办 惠普打印机提示扫描不可用如何解决
- 理光打印机怎样扫描文件到电脑 理光打印机扫描文件到电脑的方法
- 纸质文件怎么扫描成电子版 如何用打印机扫描纸质文件为电子版
- 惠普打印机扫描的文件保存在哪儿 惠普打印机扫描的文件如何找到
- 打印机扫描到电脑怎么操作 一般打印机扫描到电脑步骤解析
- 佳能MF4752打印机无法扫描文件怎么回事 佳能MF4752打印机不能扫描文件如何解决
- 惠普新电脑只有c盘没有d盘怎么办 惠普电脑只有一个C盘,如何分D盘
- 惠普电脑无法启动windows怎么办?惠普电脑无法启动系统如何 处理
- host在哪个文件夹里面 电脑hosts文件夹位置介绍
- word目录怎么生成 word目录自动生成步骤
- 惠普键盘win键怎么解锁 惠普键盘win键锁了按什么解锁
- 火绒驱动版本不匹配重启没用怎么办 火绒驱动版本不匹配重启依旧不匹配如何处理
热门推荐
电脑教程推荐
win10系统推荐