win10局域网查找另一台电脑操作步骤 win10怎么查找局域网中的其他电脑
更新时间:2023-07-19 14:44:11作者:runxin
在日常操作win10电脑办公的过程中,用户可以通过局域网来实现联机操作,方便用户浏览区域内的其它电脑文件,可是很多用户可能都还不熟悉在局域网内win10点查看其他电脑的操作,对此win10怎么查找局域网中的其他电脑呢?今天小编就来教大家win10局域网查找另一台电脑操作步骤。
具体方法:
1、首先按着键盘的win+R按键打开运行界面。

2、在运行界面输入services.msc,在点击确定。
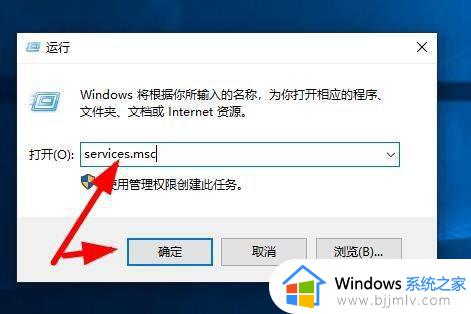
3、在服务里面找到Server,这个服务,右击选择属性进去。
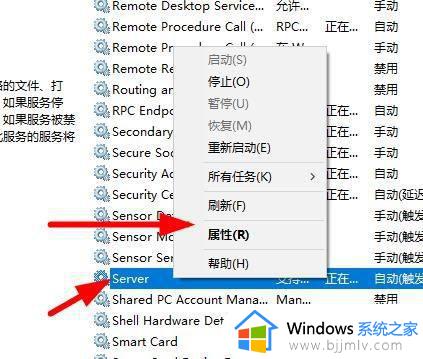
4、启动类型设置自动。
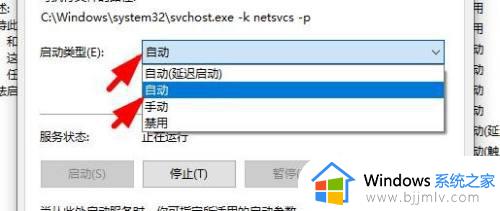
5、设置好了不要忘记了点击下面的应用。
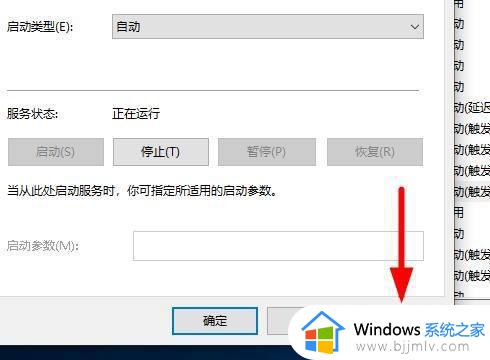
6、然后在按着,键盘的win+R打开运行界面,在里面输入secpol.msc,在点击确定。
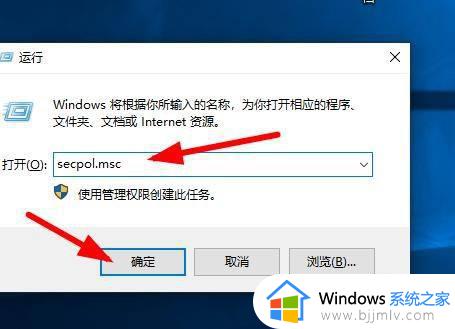
7、在展开本地组策略,点击用户权限分配。
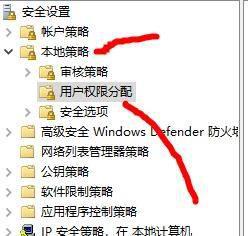
8、然后在右边找到从网络访问此计算机,双击进去。
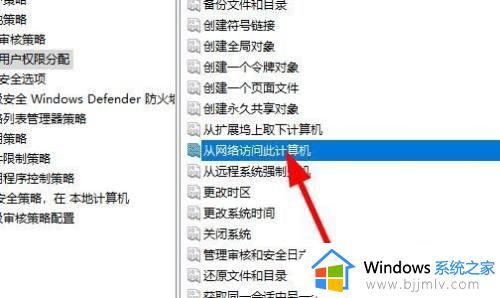
9、把里面的用户选中在点击删除,就保留一个Everyone用户。
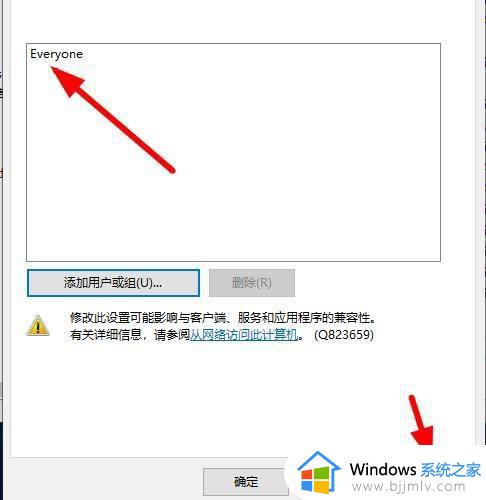
10在点击桌面网络图标,右击选择属性进去。
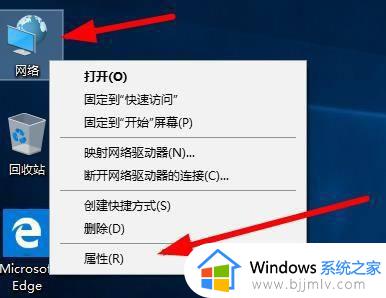
11点击更改高级共享设置。
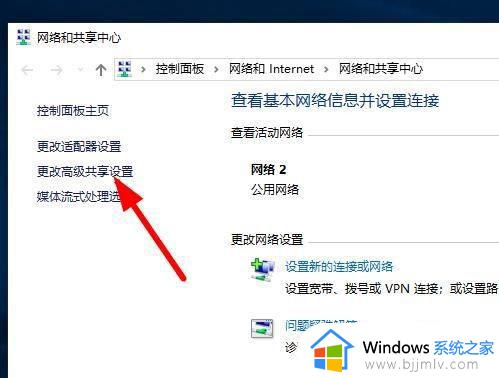
12把这里面的全部设置启用。
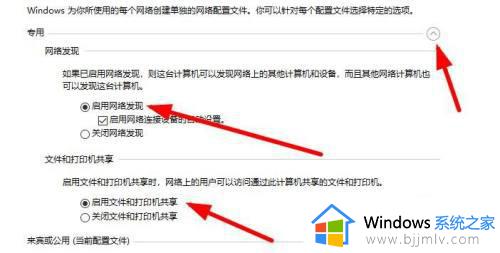
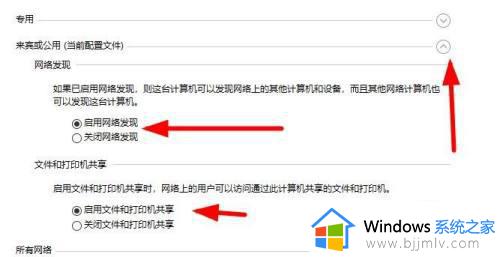
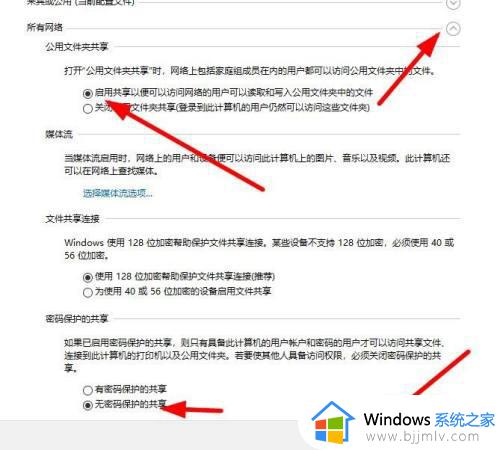
13现在打开网络就可以看见局域网内同事的电脑了。

以上就是小编给大家讲解的win10局域网查找另一台电脑操作步骤了,如果有不了解的用户就可以按照小编的方法来进行操作了,相信是可以帮助到一些新用户的。
win10局域网查找另一台电脑操作步骤 win10怎么查找局域网中的其他电脑相关教程
- window10查找局域网电脑如何操作 windows10电脑怎么查找局域网中其他电脑
- win10如何访问局域网内另一台电脑 win10怎么访问局域网其它电脑
- win10怎么访问局域网其他电脑 win10如何访问局域网内其他电脑
- win10找不到其他局域网电脑怎么办 win10找不到其他局域网电脑设备解决方法
- win10访问不了局域网内其他电脑怎么办 win10无法访问局域网其他电脑解决方法
- win10无法查看局域网共享的打印机和其他电脑如何解决
- win10网络不显示局域网电脑怎么办 win10网络看不到局域网其他电脑如何解决
- w10网络里面看不到局域网电脑怎么办 win10电脑网络看不到局域网其他电脑怎么处理
- win10看不到局域网其他电脑怎么办 win10看不到局域网其他计算机处理方法
- windows10看不到局域网内其他电脑怎么办 windows10局域网没有其他电脑共享解决方法
- win10如何看是否激活成功?怎么看win10是否激活状态
- win10怎么调语言设置 win10语言设置教程
- win10如何开启数据执行保护模式 win10怎么打开数据执行保护功能
- windows10怎么改文件属性 win10如何修改文件属性
- win10网络适配器驱动未检测到怎么办 win10未检测网络适配器的驱动程序处理方法
- win10的快速启动关闭设置方法 win10系统的快速启动怎么关闭
热门推荐
win10系统教程推荐
- 1 windows10怎么改名字 如何更改Windows10用户名
- 2 win10如何扩大c盘容量 win10怎么扩大c盘空间
- 3 windows10怎么改壁纸 更改win10桌面背景的步骤
- 4 win10显示扬声器未接入设备怎么办 win10电脑显示扬声器未接入处理方法
- 5 win10新建文件夹不见了怎么办 win10系统新建文件夹没有处理方法
- 6 windows10怎么不让电脑锁屏 win10系统如何彻底关掉自动锁屏
- 7 win10无线投屏搜索不到电视怎么办 win10无线投屏搜索不到电视如何处理
- 8 win10怎么备份磁盘的所有东西?win10如何备份磁盘文件数据
- 9 win10怎么把麦克风声音调大 win10如何把麦克风音量调大
- 10 win10看硬盘信息怎么查询 win10在哪里看硬盘信息
win10系统推荐