flac格式如何转mp3 flac转mp3格式的步骤
更新时间:2023-02-13 14:46:08作者:qiaoyun
flac是一种无损压缩格式的音频文件,因为比较不常见,所以很多人不熟悉,就想要将其更改为常见的mp3格式,可是很多人并不知道flac格式如何转mp3,如果你也想转换的话,不妨可以跟着小编一起来学习一下flac转mp3格式的步骤供大家参考。
方法一、
1、单击文件名,进入文件名修改模式。
2、将flac修改为mp3,点击确定。
3、flac格式成功修改为mp3格式。
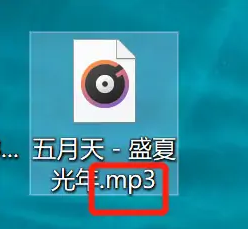
方法二、
步骤一,先打开工具/原料,如下图所示点击软件左边列表中的【格式转换】功能选项,从这里进行音频格式的转换操作,一共支持二十多种格式。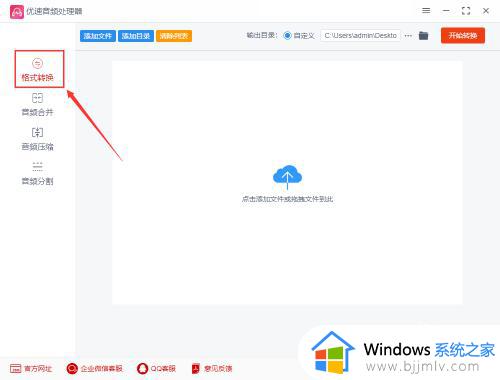
步骤二,点击软件左上角的【添加文件】蓝色按键,将需要进行格式转换的flac文件全部添加到软件中,软件支持批量格式转换;然后设置转换后的音频格式,点击格式右边下拉框并选择“mp3”。
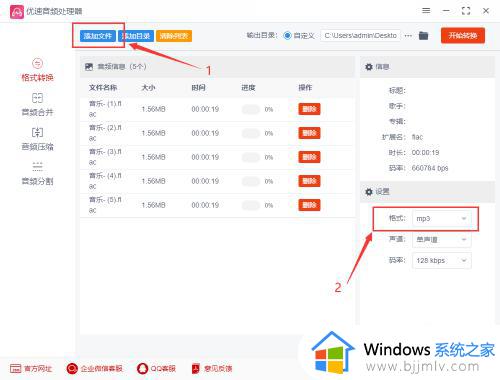
步骤三,最后点击软件右上角【开始转换】红色按钮,稍微等待一会,当所有flac全部完成转换后软件会自动打开输出文件夹,方便我们随时查看转换成的mp3文件。
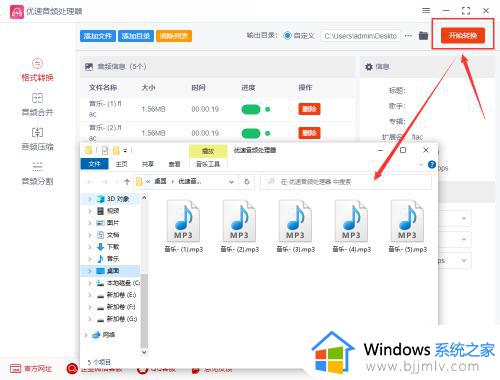
步骤四,从结果我们可以看到,软件成功的将多个flac音频文件全部转换成了mp3格式。
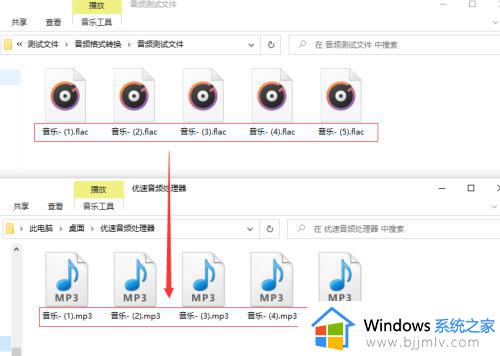
上面给大家介绍的就是flac格式转mp3的两种方法,大家可以学习上面任意一种方法来进行操作,希望帮助到大家。
flac格式如何转mp3 flac转mp3格式的步骤相关教程
- Kgma如何转换mp3格式 酷狗音乐Kgma转换成mp3格式的方法
- kgm格式怎么转换为mp3 kgm转换mp3的图文步骤
- 视频文件怎么转换成mp3格式 如何把视频格式转换成mp3格式
- qq音乐怎么转换mp3格式 qq音乐下载的歌曲如何转换mp3
- ncm转mp3的方法 ncm格式如何转换为mp3
- png格式怎么转换成jpg格式 如何把png格式转换成jpg格式
- jpg格式怎么转换成psd格式 jpg格式如何转换成psd格式
- 如何把webp转换为jpg格式 怎么将webp格式转换为jpg格式
- 如何将jpg转换成dwg格式 jpg格式怎样转换成dwg格式
- heic格式如何转换成jpg格式 电脑里heic照片怎么转成jpg格式
- 惠普新电脑只有c盘没有d盘怎么办 惠普电脑只有一个C盘,如何分D盘
- 惠普电脑无法启动windows怎么办?惠普电脑无法启动系统如何 处理
- host在哪个文件夹里面 电脑hosts文件夹位置介绍
- word目录怎么生成 word目录自动生成步骤
- 惠普键盘win键怎么解锁 惠普键盘win键锁了按什么解锁
- 火绒驱动版本不匹配重启没用怎么办 火绒驱动版本不匹配重启依旧不匹配如何处理
热门推荐
电脑教程推荐
win10系统推荐

