windows11怎么改语言 windows11改语言教程
在我们的日常生活和工作中,我们有些小伙伴已经对自己的电脑升级到了windows11操作系统,很多小伙伴升级后发现windows11操作系统的语言是英语,很多小伙伴就看不懂了,想要修改又不知道怎么改,那么windows11怎么改语言呢?接下来小编就带着大家一起来看看windows11改语言教程,快来学习一下吧。
具体方法:
1、首先点击任务栏下方的开始菜单,打开设置。
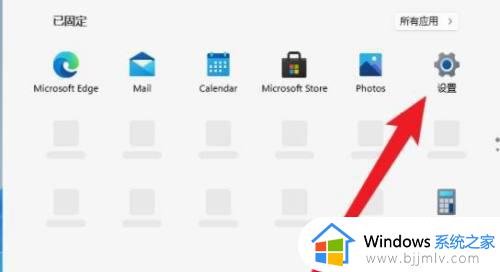
2、在Windows Settings下,点击“Time & Language”。
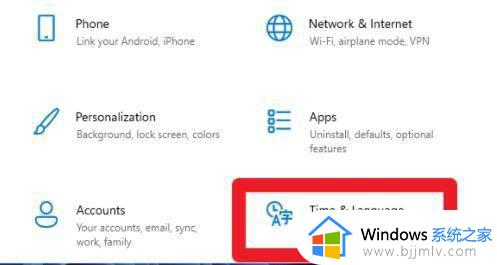
3、在左侧点击Language(语言),并选择右侧的“Add a language(添加语言)”。
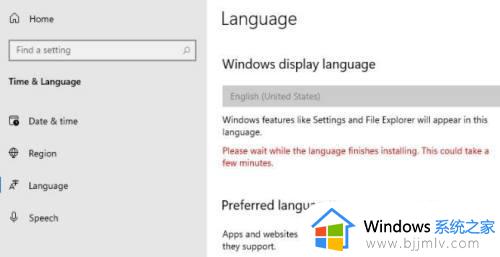
4、Choose a language to Install(选择要安装的语言),搜索China,再选择中文。
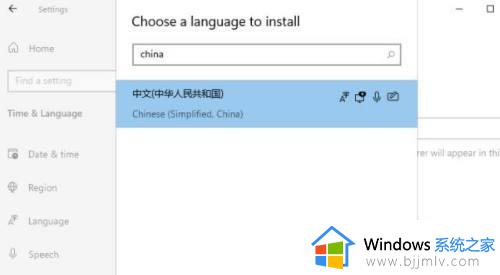
5、在Install Language features(安装语言功能)下,勾选全部选项,最后点击Install安装。
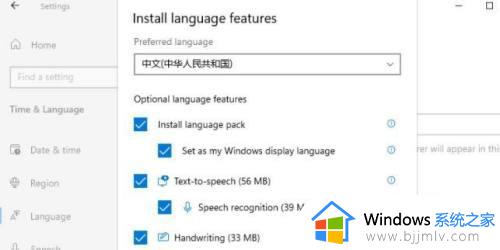
6、此时会提示:Settings Windows display language(设置Windows显示语言),
点击Yes, sign out now,注意安装后,注销或重启才可以生效。
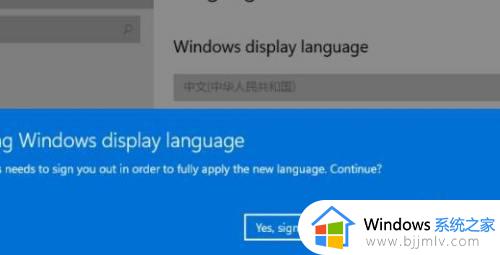
7、此时提示Signing out(正在注销)等待即可。
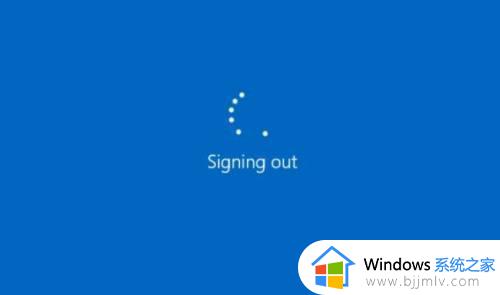
8、最后就可以看到自己的系统已经设置成中文了。
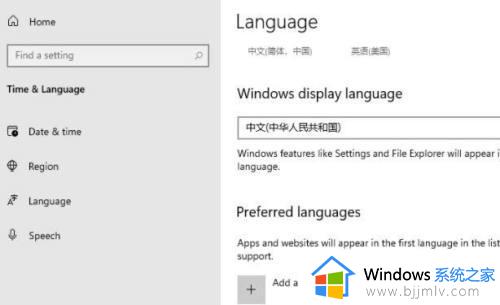
以上全部内容就是小编带给大家的windows11改语言教程详细内容分享啦,小伙伴们如果你们有需要的话可以参照小编的内容进行操作,希望小编的内容可以让你学到怎么修改windows11语言。
windows11怎么改语言 windows11改语言教程相关教程
- windows11显示语言怎么改成英文 windows11更改系统语言为英文方法
- windows11只支持一种语言怎么改 windows11如何更改系统语言
- windows11语言怎么设置成英文 windows11怎么更改系统语言为英文
- windows11只支持一种语言怎么解决 windows11仅支持一种语言怎么修改
- windows11语言如何设置成中文 windows11系统语言怎么改
- win11系统语言修改不了怎么办 win11系统语言改不了解决方法
- win11 如何修改语言 win11系统更改系统语言的方法
- Win11如何将系统语言汉化 Win11系统语言汉化的操作方法
- win11怎么添加英语输入法 win11如何添加英语输入法语言
- windows11怎么切换中文 windows11怎么设置系统语言成中文
- win11恢复出厂设置的教程 怎么把电脑恢复出厂设置win11
- win11控制面板打开方法 win11控制面板在哪里打开
- win11开机无法登录到你的账户怎么办 win11开机无法登录账号修复方案
- win11开机怎么跳过联网设置 如何跳过win11开机联网步骤
- 怎么把win11右键改成win10 win11右键菜单改回win10的步骤
- 怎么把win11任务栏变透明 win11系统底部任务栏透明设置方法
win11系统教程推荐
- 1 怎么把win11任务栏变透明 win11系统底部任务栏透明设置方法
- 2 win11开机时间不准怎么办 win11开机时间总是不对如何解决
- 3 windows 11如何关机 win11关机教程
- 4 win11更换字体样式设置方法 win11怎么更改字体样式
- 5 win11服务器管理器怎么打开 win11如何打开服务器管理器
- 6 0x00000040共享打印机win11怎么办 win11共享打印机错误0x00000040如何处理
- 7 win11桌面假死鼠标能动怎么办 win11桌面假死无响应鼠标能动怎么解决
- 8 win11录屏按钮是灰色的怎么办 win11录屏功能开始录制灰色解决方法
- 9 华硕电脑怎么分盘win11 win11华硕电脑分盘教程
- 10 win11开机任务栏卡死怎么办 win11开机任务栏卡住处理方法
win11系统推荐
- 1 番茄花园ghost win11 64位标准专业版下载v2024.07
- 2 深度技术ghost win11 64位中文免激活版下载v2024.06
- 3 深度技术ghost win11 64位稳定专业版下载v2024.06
- 4 番茄花园ghost win11 64位正式免激活版下载v2024.05
- 5 技术员联盟ghost win11 64位中文正式版下载v2024.05
- 6 系统之家ghost win11 64位最新家庭版下载v2024.04
- 7 ghost windows11 64位专业版原版下载v2024.04
- 8 惠普笔记本电脑ghost win11 64位专业永久激活版下载v2024.04
- 9 技术员联盟ghost win11 64位官方纯净版下载v2024.03
- 10 萝卜家园ghost win11 64位官方正式版下载v2024.03