windows设置ftp服务器的方法 windows如何设置ftp服务器
ftp服务器相信很多人都很熟悉,这是许多人员办公的时候经常会用来传输文件的一个途径,方便可以上传或下载文件资料等,但是要使用的时候是需要先进行配置的,可是有很多用户并不知道windows如何设置ftp服务器,方法也不会难,本教程这就给大家介绍一下windows设置FTP服务器的详细操作方法。
环境搭建:
1、安装好您的win10并将电脑接入网络,右击“此电脑”,点击“属性”。
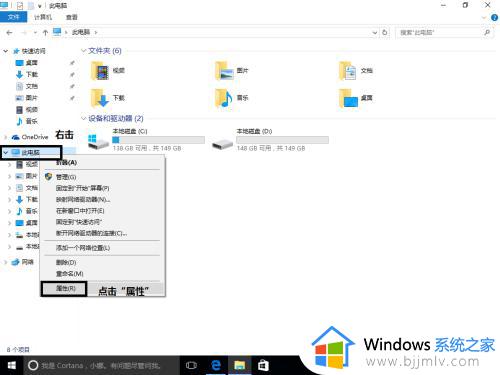
2、在打开的新窗口里面点击“控制面板主页”。
3、在打开的新窗口里点击“查看方式”,然后选择大图标。
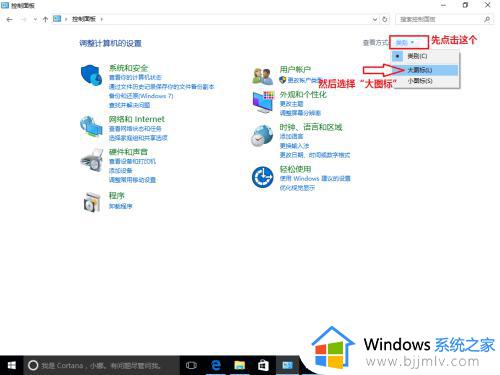
4、然后再找到“程序和功能”,并点击。
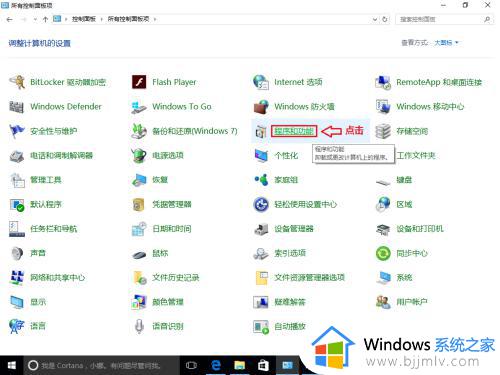
5、在打开的新窗口里点击“启用或关闭windows功能”。
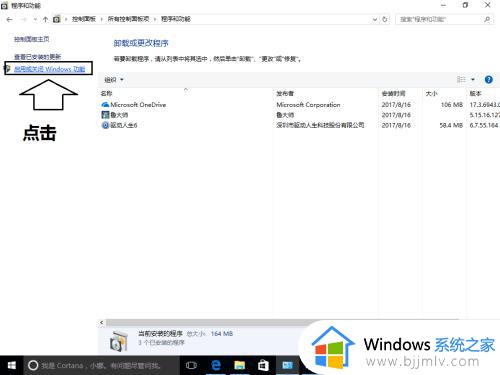
6、这时电脑会弹出来一个新窗口,叫“windows功能”。然后按照图片来操作。
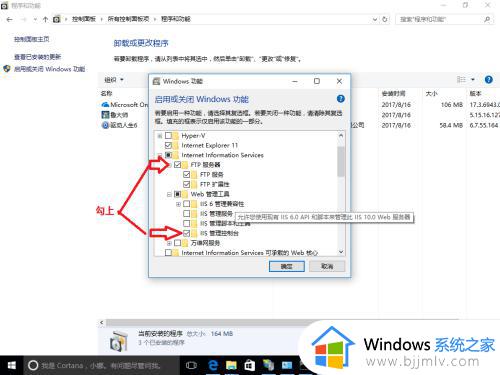
7、紧接着,我们需要等待一会。
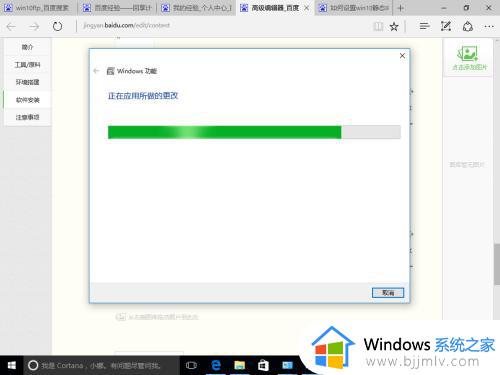
8、出现这个时我们点击“关闭”,这样安装过程就结束了。
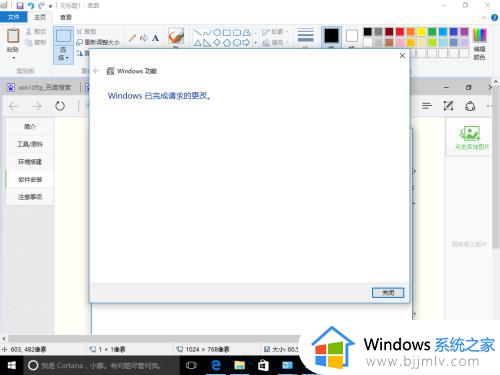
调试/部署:
1、打开“开始菜单”,点击“所有应用”,选择“windows管理工具”,点击“Internet Information Services (IIS)管理器”。
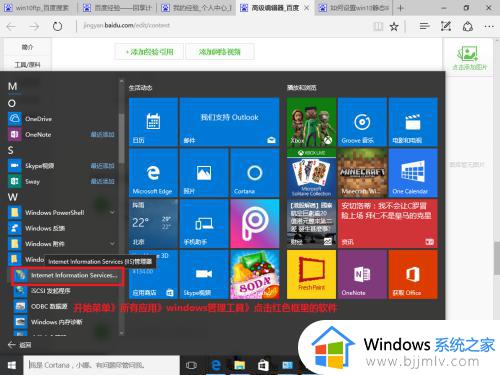
2、在打开的新窗口中按照图片提示操作。
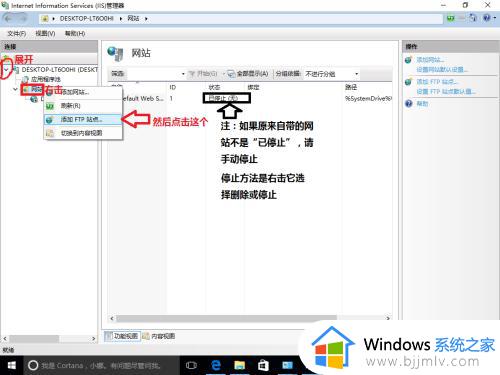
3、然后在新的窗口里填写“ftp名称”和“物理路径”(就是你要为ftp服务器存放文件的目录,建议不要在C盘)然后点击下一步。
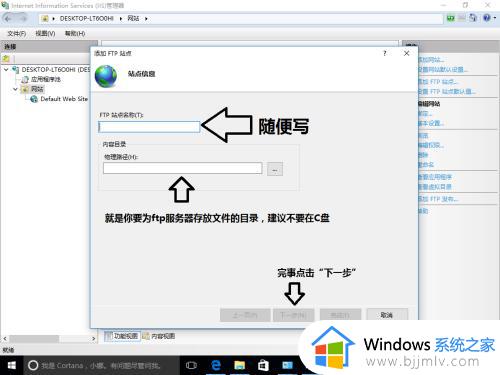
4、填写相关设置。
5、设置为完后如果没有报错,且屏幕显示ftp的状态是已启动,那么恭喜你,搭建成功。
以上就是windows设置ftp服务器的详细方法,大家如果有需要的话可以参考上述方法步骤来进行操作就可以了,更多精彩内容欢迎继续关注本站!
windows设置ftp服务器的方法 windows如何设置ftp服务器相关教程
- word服务器草稿位置怎么改 word服务器草稿位置设置方法
- windows update服务无法启动怎么办 无法启动windows update服务器处理方法
- windows无法连接到组织的激活服务器怎么解决 windows显示无法连接到你的组织的激活服务器如何处理
- windows激活连接不到服务器怎么办 windows激活无法连接激活服务器如何解决
- windows开启mysql服务方法 windows如何开启mysql服务
- windows如何删除服务 删除windows服务的步骤
- windows无法启动applemobiledevice服务怎么处理 windows不能启动applemobiledevice服务如何解决
- windows激活无法连接激活服务器怎么修复 windows激活连接不到激活服务器怎么解决
- windows的服务列表怎么打开 windows查看启动的服务在哪
- windows激活连不上服务器怎么办 激活windows无法连接到服务如何解决
- 惠普新电脑只有c盘没有d盘怎么办 惠普电脑只有一个C盘,如何分D盘
- 惠普电脑无法启动windows怎么办?惠普电脑无法启动系统如何 处理
- host在哪个文件夹里面 电脑hosts文件夹位置介绍
- word目录怎么生成 word目录自动生成步骤
- 惠普键盘win键怎么解锁 惠普键盘win键锁了按什么解锁
- 火绒驱动版本不匹配重启没用怎么办 火绒驱动版本不匹配重启依旧不匹配如何处理
热门推荐
电脑教程推荐
win10系统推荐