c盘怎么清理垃圾而不误删 彻底删除电脑c盘垃圾不误删的教程
更新时间:2023-01-29 14:48:51作者:qiaoyun
电脑在长期使用之后,会发现C盘中的文件越来越多,时间久了可能会出现C盘满的情况,但是因为是系统盘,有很多文件是不能删除的,那么c盘怎么清理垃圾而不误删呢?如果你也想知道,不妨跟着小编来看看彻底删除电脑c盘垃圾不误删的教程。
方法一:
1、右键c盘,打开“属性”。
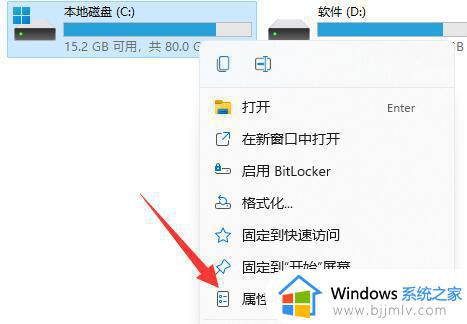
2、使用其中的“磁盘清理”功能。
3、这样是一定不会误删的,但是很难清理出很多垃圾。
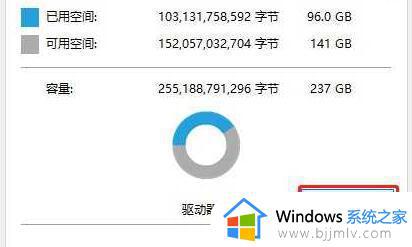
方法二:
1、使用第三方软件进行清理。
2、包括ccleaner、电脑管家等软件都可以。
3、不过同样的,这些方法虽然安全,但是很难清出大量空间。
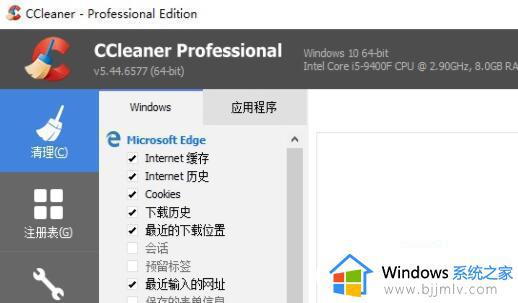
方法三:
1、最有效的清理方式肯定是手动清理了。
2、那么我们就要知道c盘哪些文件是可以删除的。
3、最主要的就是“windows文件夹”,因为这是系统文件目录。
4、其中“help”、“Temp”、“WinsxsBackup”、“SoftwareDistributiondownload”、“Prefetch”文件夹是可以删除的。
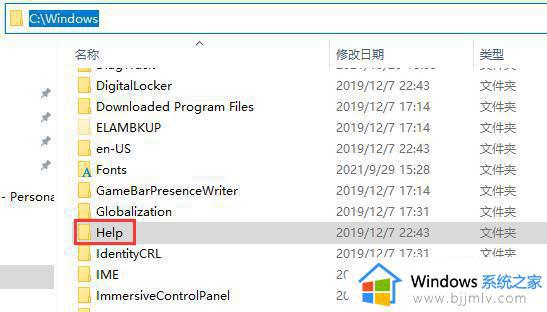
5、此外,左边“下载”、“文档”、“图片”中的文件删了也是不会影响电脑工作的。
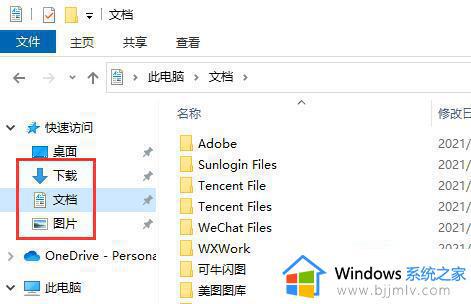
上述便是彻底删除电脑c盘垃圾不误删的详细方法,大家可以学习上面的方法来进行删除,千万不要自己随便删除,否则会导致系统无法正常使用。
c盘怎么清理垃圾而不误删 彻底删除电脑c盘垃圾不误删的教程相关教程
- c盘满了怎么清理垃圾而不误删 电脑c盘清理垃圾而不误删的图文步骤
- 电脑c盘满了怎么清理垃圾而不误删 电脑c盘空间不足如何清理而不误删
- 清理c盘垃圾怎么清理 c盘的垃圾文件在哪里删除
- 笔记本电脑c盘满了怎么清理垃圾而不误删文件
- 电脑c盘满了怎么清理垃圾而不误删系统文件
- 戴尔c盘满了怎么清理垃圾而不误删 戴尔笔记本电脑c盘满了清理教程
- 怎么有效清理c盘垃圾文件 电脑深度清理c盘垃圾教程
- 如何删除电脑c盘垃圾文件 怎么能删除电脑上c盘垃圾删除
- c盘满了清理垃圾详细教程 教你如何简单清理c盘垃圾
- 如何清理电脑c盘里的垃圾 怎么清理电脑c盘中的垃圾
- 惠普新电脑只有c盘没有d盘怎么办 惠普电脑只有一个C盘,如何分D盘
- 惠普电脑无法启动windows怎么办?惠普电脑无法启动系统如何 处理
- host在哪个文件夹里面 电脑hosts文件夹位置介绍
- word目录怎么生成 word目录自动生成步骤
- 惠普键盘win键怎么解锁 惠普键盘win键锁了按什么解锁
- 火绒驱动版本不匹配重启没用怎么办 火绒驱动版本不匹配重启依旧不匹配如何处理
热门推荐
电脑教程推荐
win10系统推荐