电脑显示防火墙已阻止不能上网了怎么回事 电脑上出现防火墙已经阻止如何解决
更新时间:2024-04-30 14:53:24作者:qiaoyun
电脑在上网的时候,经常会遇到各种问题,比如近日有不少用户在上网的时候,就遇到了电脑显示防火墙已阻止不能上网的现象,许多人碰到这样的问题都不知道是怎么回事,又该如何解决,如果你有遇到一样情况的话,可以跟着一起来看看电脑上出现防火墙已经阻止的详细解决方法。
方法如下:
1、打开菜单
右击菜单在下拉选项中选择运行按钮在打开的页面框中输入control命令符点击确定。
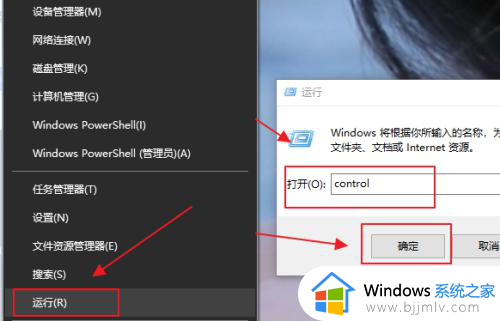
2、打开网络选项
在打开的控制面板页面框中,找到并点击名称为网络和Internet的选项。
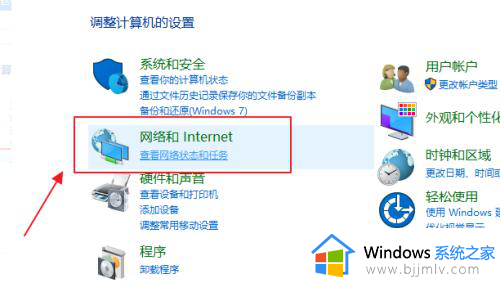
3、打开防火墙选项
在弹出的页面框中找到并点击名称为网络和共享中心选项,在弹出的页面框中左下角找到并点击名称为WindowsDefender防火墙选项。
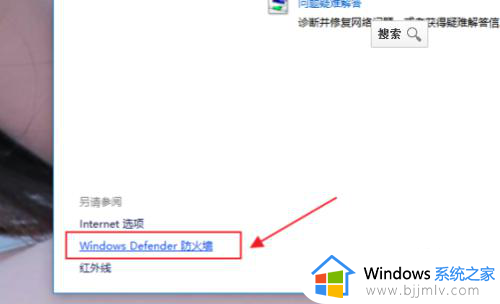
4、点击确定
需要在弹出的页面框中右上角找到并点击名称为更改设置按钮,在允许程序设置界面勾选要允许的程序后面的复选框,并且单击确定即可。
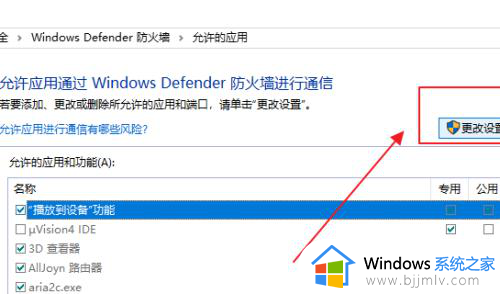
以上给大家介绍的就是电脑显示防火墙已阻止不能上网了的详细解决方法,有遇到一样情况的用户们可以参考上述方法步骤来进行解决,希望帮助到大家。
电脑显示防火墙已阻止不能上网了怎么回事 电脑上出现防火墙已经阻止如何解决相关教程
- 防火墙如何解决Wallpaper被阻止问题 防火墙阻止Wallpaper的解决方案
- 禁止弹出防火墙通知怎么设置 防火墙通知怎么关闭
- 电脑的防火墙在哪里打开和设置 电脑防火墙如何设置
- windows防火墙无法打开为什么 windows防火墙不能打开如何解决
- windows老提示防火墙已关闭怎么解决 windows关闭防火墙后一直弹出通知怎么处理
- win防火墙怎么关闭 电脑防火墙可以关闭吗
- edge下载提示已阻止不安全的文件怎么回事 edge无法下载提示已阻止不安全的文件如何解决
- 电脑防火墙杀毒软件关闭方法 如何关掉电脑的防火墙和杀毒软件
- windows如何关闭防火墙 怎么关闭window防火墙
- windows的防火墙在哪里关闭?windows防火墙怎么彻底关闭
- 惠普新电脑只有c盘没有d盘怎么办 惠普电脑只有一个C盘,如何分D盘
- 惠普电脑无法启动windows怎么办?惠普电脑无法启动系统如何 处理
- host在哪个文件夹里面 电脑hosts文件夹位置介绍
- word目录怎么生成 word目录自动生成步骤
- 惠普键盘win键怎么解锁 惠普键盘win键锁了按什么解锁
- 火绒驱动版本不匹配重启没用怎么办 火绒驱动版本不匹配重启依旧不匹配如何处理
电脑教程推荐
win10系统推荐