windows电脑如何分屏 windows电脑怎么分屏
更新时间:2023-05-01 14:47:00作者:qiaoyun
一般我们用电脑的时候,只显示一个屏幕画面,但是有时候需要同时使用两个或多个程序的时候,总是要来回切换很是麻烦,其实我们可以开启分屏功能来实现快速操作,那么windows电脑如何分屏呢?针对这个问题,接下来就教大家Windows电脑的详细分屏方法吧。
通过任务视图来分屏:
1、点击任务视图
点击任务栏上的任务视图。
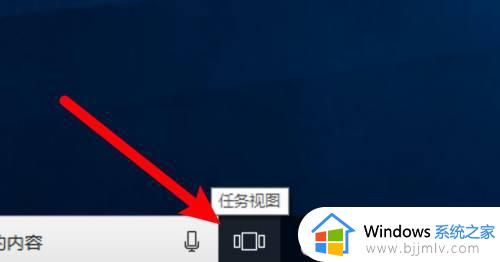
2、右击窗口
右键点击要分屏的窗口。
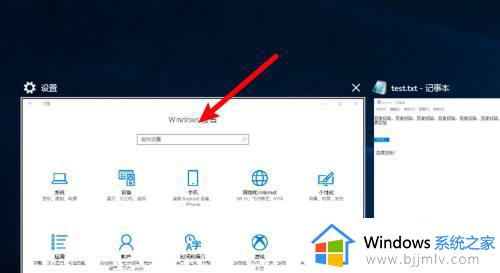
3、选择左对齐选项
点击选择右键菜单上的左对齐选项。
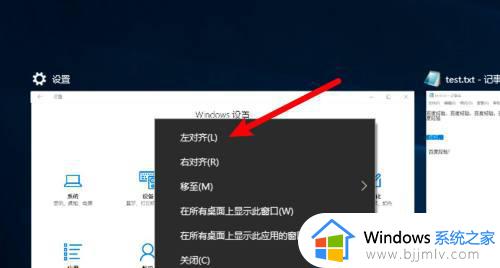
4、选择分屏应用
在右边点击选择要分屏显示的另一个应用即可。
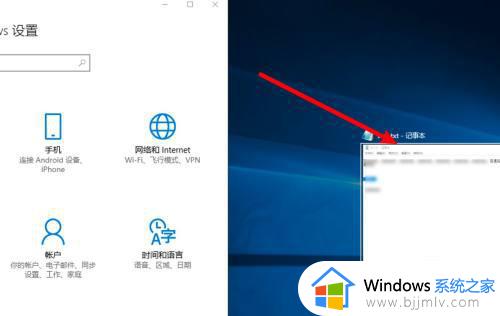
通过拖动来分屏:
1、拖动窗口
按住要分屏的窗口向左拖动。
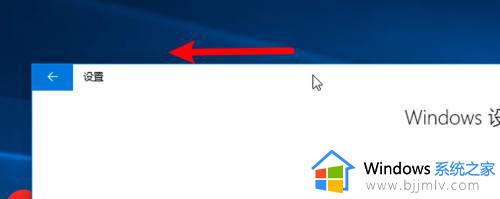
2、显示出分屏线时松开
拖到左侧后在中间显示出分屏线时松开鼠标。
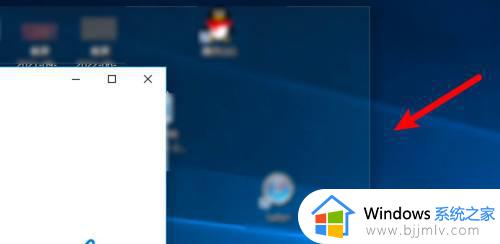
3、选择分屏应用
在右侧点击选择要分屏显示的另一个应用。
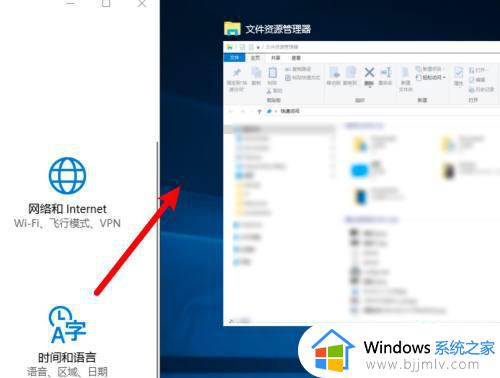
上述给大家介绍的就是windows电脑怎么分屏的详细内容,大家可以参考上述方法步骤来进行分屏,有需要的用户们赶紧试试吧。
windows电脑如何分屏 windows电脑怎么分屏相关教程
- windows系统怎么分屏 windows电脑分屏如何操作
- windows如何分屏显示 电脑怎么分屏一半一半
- windows两个窗口分屏显示方法 电脑怎么分屏2个显示窗口
- windows两个屏幕怎么分开 windows如何分屏两个屏幕
- windows连接显示器分屏怎么操作 windows电脑连接显示器怎么分屏显示
- windows快速分屏方法 windows屏幕怎么快速分屏
- windows微信分身怎么弄 如何使用windows电脑微信分身
- windows系统分盘怎么操作 windows电脑如何进行分盘
- 笔记本电脑怎么分屏一半一半 笔记本电脑分屏操作方法
- 电脑怎么分屏 电脑分屏的操作步骤
- 惠普新电脑只有c盘没有d盘怎么办 惠普电脑只有一个C盘,如何分D盘
- 惠普电脑无法启动windows怎么办?惠普电脑无法启动系统如何 处理
- host在哪个文件夹里面 电脑hosts文件夹位置介绍
- word目录怎么生成 word目录自动生成步骤
- 惠普键盘win键怎么解锁 惠普键盘win键锁了按什么解锁
- 火绒驱动版本不匹配重启没用怎么办 火绒驱动版本不匹配重启依旧不匹配如何处理
热门推荐
电脑教程推荐
win10系统推荐