怎么更改开始菜单样式win10 win10修改开始菜单格式的方法
在win10系统中,开始菜单样式都是默认设置好的,然而一些追求个性化的朋友们,可能想要对开始菜单样式进行修改,只是苦于不知道要从何下手,那么怎么更改开始菜单样式win10呢?针对这个问题,接下来小编就给大家详细介绍一下win10修改开始菜单格式的方法供大家参考吧。
解决方法如下:
1.首先启动开始菜单,输入快捷键“Win”或者单击开始菜单按钮即可启动。
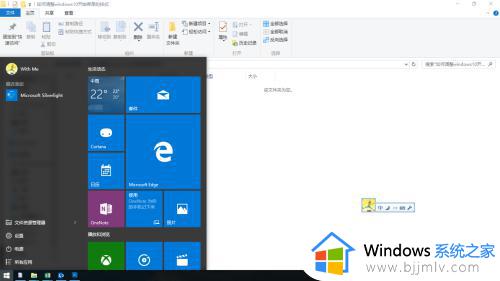
2.【调整开始菜单的位置】
开始菜单的位置可以跟着任务栏的位置变动。在任务栏“单击右键”,取消“锁定任务栏”。然后将鼠标移动到任务栏,点击鼠标左键不放并拖动任务栏至屏幕的四端,可使任务栏菜单依次改变出现的样式。
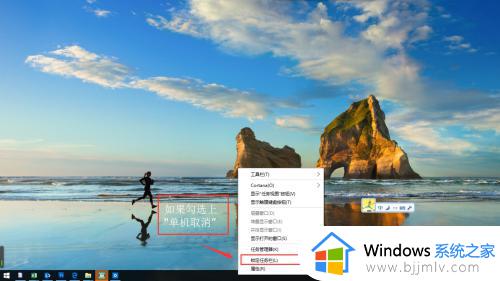
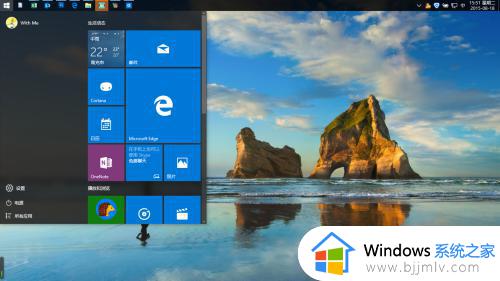
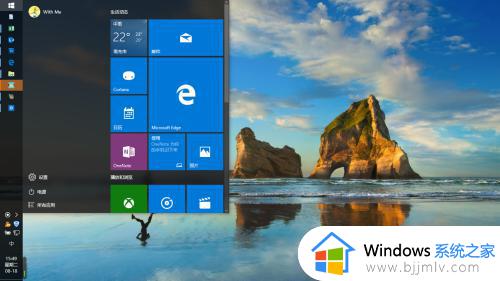
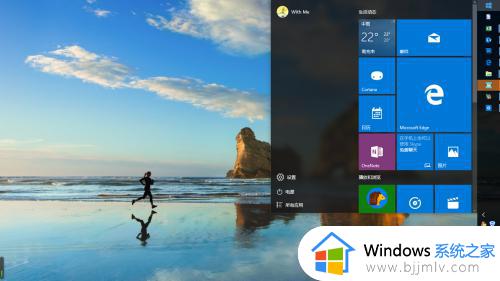
3.【设置开始菜单及瓷砖的颜色】
输入快捷键“Win+I”启动设置,点击“个性化”。在界面的左侧找到“颜色”,点击“选择你的主题颜色”,并选择自己喜欢的颜色,点击即可生效。如需还原默认颜色,可点击第一排第三个蓝色即为默认颜色。设置好后,可看到开始菜单中瓷砖的颜色也随着改变。
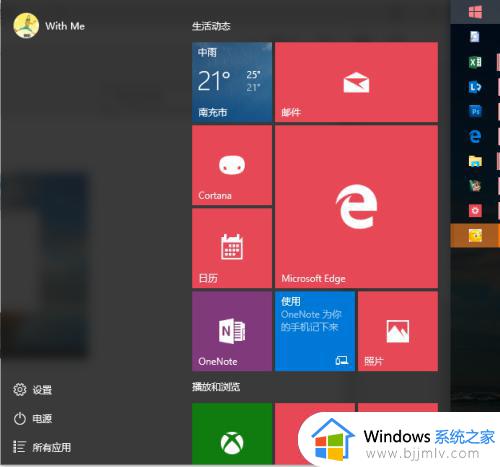
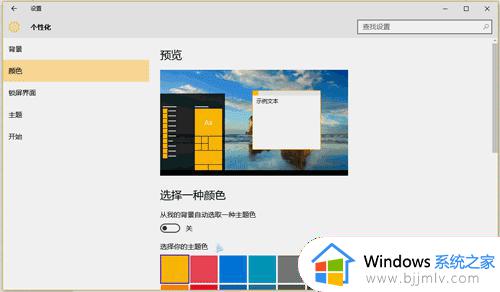
4.更多的颜色设置,可滚动界面,按照个人喜好调整。个人建议将“开始菜单、任务栏和操作中心透明”勾选上。这样看起来更美观。
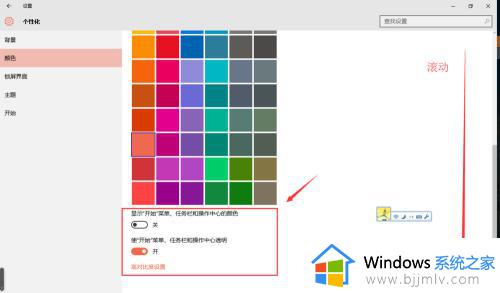
5.【调整开始菜单的排版一】
打开“开始菜单”之后,将鼠标移动到开始菜单的边缘,点击鼠标左键不放并拖动。可将分组的砖块并列显示。可拖动上边和右边进行改变菜单大小。

6.【调整开始菜单的排版二】
点击分组的标题栏不动,移动鼠标并拖动,可以移动分组的位置。
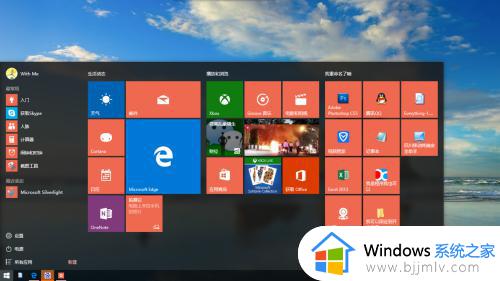
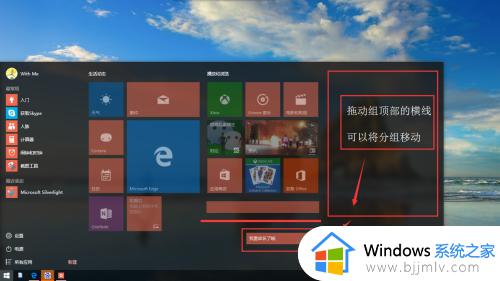
7.【全屏显示开始菜单】同样通过快捷键“Win+I”启动设置,点击“个性化”之后,在左侧找到“开始”,将“使用全屏开始菜单”设置为开。再次点开开始菜单,即可看到菜单栏全屏显示了。
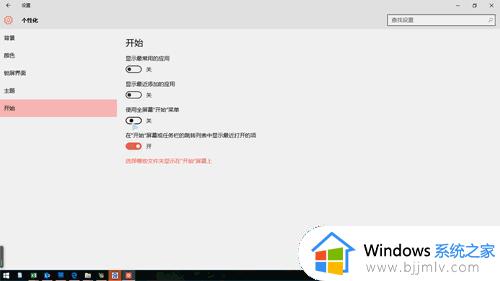
8.其余的“显示最常用应用”、“显示最近添加的应用”启用之后,将在开始菜单左边多出相应的程序。
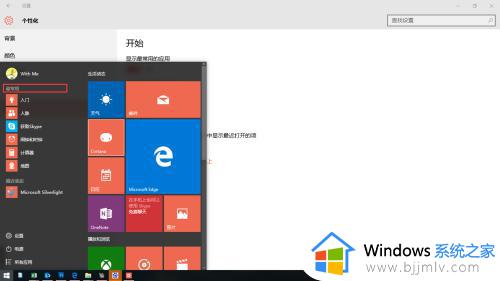
9.【添加删除瓷砖】
需要说明的是,Windows10上添加瓷砖,他有另外一个说法,“将其固定到开始屏幕”。所以想要添加一个瓷砖,可以找到要添加的程序/文件夹,点击右键,找到“将其固定到开始屏幕”即可。
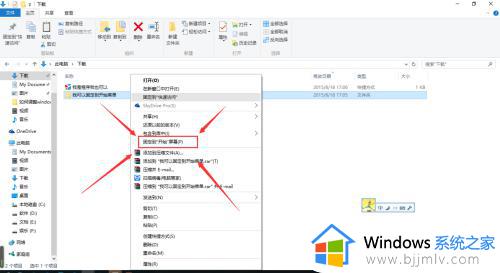
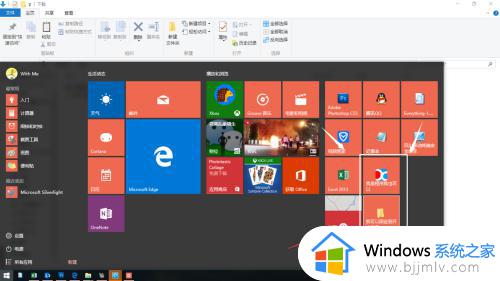
10.【瓷砖添加为分组】
添加后就可显示在开始菜单了。但是如果想将新增加的瓷砖分组,怎么办呢。这里我们还是点击鼠标左键要分组的瓷砖不放,拖动到开始菜单的空白区域(没有瓷砖的位置)。可看到瓷砖旁出现了,然后放开鼠标,即可添加新分组。每个分组都是可以重命名的。
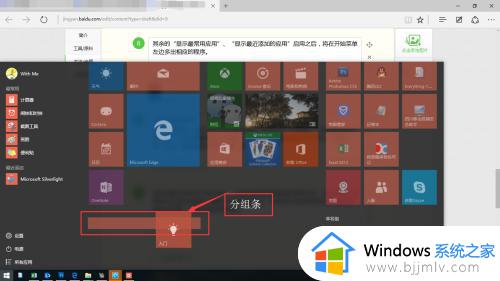
11.完成。
上述给大家介绍的就是win10系统更改开始菜单样式的详细步骤, 大家如果有需要的话,可以学习上述方法步骤来进行更改吧。
怎么更改开始菜单样式win10 win10修改开始菜单格式的方法相关教程
- win10开始菜单怎么切换风格 windows10更改开始菜单风格的方法
- win10设置开始菜单经典模式的方法 win10怎么把开始菜单栏改为经典模式
- win10开始菜单怎么改成经典模式 win10开始菜单改回经典界面设置方法
- win10菜单如何改成win7风格 win10开始菜单win7风格怎么切换
- win10开始菜单怎么改到左边 win10开始菜单如何调回左边
- win10开始菜单一直转圈怎么办 win10开始菜单转圈圈修复方法
- win10开始菜单不能打开怎么办 win10开始菜单无法打开解决方案
- win10开始菜单栏变经典的方法 win10开始菜单怎么变回经典
- win10怎么设置开始菜单栏经典版 win10开始菜单怎么改成经典模式
- win10全屏开始菜单设置方法 win10怎么设置全屏显示开始菜单
- win10如何看是否激活成功?怎么看win10是否激活状态
- win10怎么调语言设置 win10语言设置教程
- win10如何开启数据执行保护模式 win10怎么打开数据执行保护功能
- windows10怎么改文件属性 win10如何修改文件属性
- win10网络适配器驱动未检测到怎么办 win10未检测网络适配器的驱动程序处理方法
- win10的快速启动关闭设置方法 win10系统的快速启动怎么关闭
热门推荐
win10系统教程推荐
- 1 windows10怎么改名字 如何更改Windows10用户名
- 2 win10如何扩大c盘容量 win10怎么扩大c盘空间
- 3 windows10怎么改壁纸 更改win10桌面背景的步骤
- 4 win10显示扬声器未接入设备怎么办 win10电脑显示扬声器未接入处理方法
- 5 win10新建文件夹不见了怎么办 win10系统新建文件夹没有处理方法
- 6 windows10怎么不让电脑锁屏 win10系统如何彻底关掉自动锁屏
- 7 win10无线投屏搜索不到电视怎么办 win10无线投屏搜索不到电视如何处理
- 8 win10怎么备份磁盘的所有东西?win10如何备份磁盘文件数据
- 9 win10怎么把麦克风声音调大 win10如何把麦克风音量调大
- 10 win10看硬盘信息怎么查询 win10在哪里看硬盘信息
win10系统推荐