电脑桌面不能自动刷新咋回事 电脑桌面无法自动刷新如何处理
更新时间:2023-12-28 14:54:10作者:qiaoyun
日常使用电脑的时候,可能都会遇到各种问题,比如近日有部分用户就遇到了这样一个问题,就是电脑桌面不能自动刷新的情况,很多人遇到这样的问题都不知道是咋回事,如果你有遇到一样情况的话,可以紧跟着笔者一起来学习一下电脑桌面无法自动刷新的详细处理方法吧。
方法如下:
1. 右击左下角任务栏中的“开始”,选择选项列表中的“运行”。
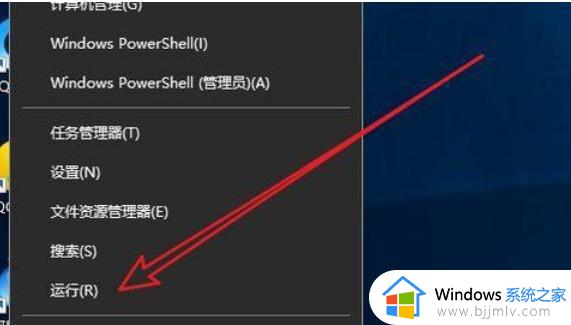
2. 在打开的运行窗口中输入“regdit”回车打开。
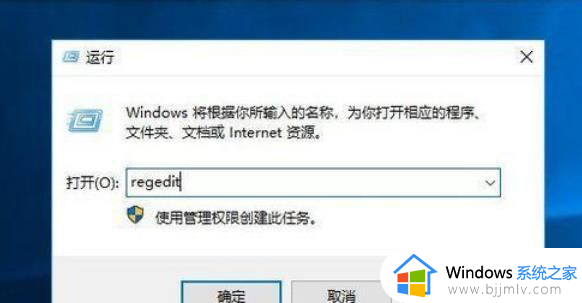
3. 进入到注册表编辑器界面后,将“HKEY_LOCAL_MACHINEISYSTEMCurrentControlSetControlUpdate”复制粘贴到上方地址栏中并回车定位到此。
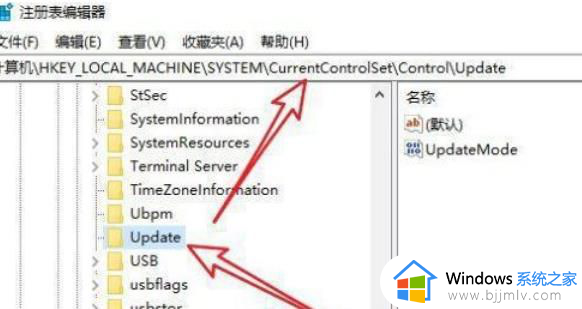
4. 然后找到右侧中的“updatemode”双击打开。
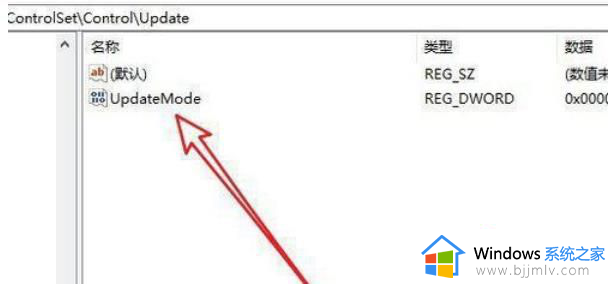
5. 最后在打开的窗口中,将“数值数据”修改为“0”,并点击确定保存即可。
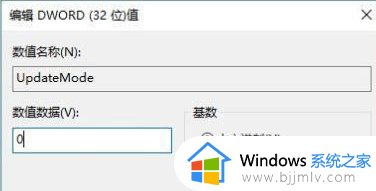
以上给大家介绍的就是电脑桌面不能自动刷新的详细解决方法,有遇到一样情况的用户们,可以学习上面的方法步骤来进行解决吧。
电脑桌面不能自动刷新咋回事 电脑桌面无法自动刷新如何处理相关教程
- 小米新建文件夹要刷新一下才能显示怎么回事 小米电脑为什么桌面新建文件夹要刷新才能看见
- 电脑刷新桌面图标显示不出来怎么回事 电脑开机刷新之后图标显示不出来如何解决
- 电脑桌面背景老是自动变黑怎么回事 电脑桌面背景自己变黑屏处理方法
- 火狐浏览器自动刷新怎么设置 火狐浏览器如何设置自动刷新页面
- 谷歌浏览器自动刷新失效怎么办 谷歌浏览器不能自动刷新修复方法
- 电脑一直白屏闪屏像刷新一样怎么办 电脑桌面不停闪烁像刷新解决方法
- 电脑无法自动更新时间怎么回事 电脑时间不能自动更新如何解决
- 抖音极速版总是自动刷新怎么办 抖音极速版自动刷新如何关闭
- 怎么能让windows不自动更新 如何将电脑windows设置为不自动更新
- 桌面文件不能随意移动怎么办 电脑桌面文件不能随意移动处理方法
- 惠普新电脑只有c盘没有d盘怎么办 惠普电脑只有一个C盘,如何分D盘
- 惠普电脑无法启动windows怎么办?惠普电脑无法启动系统如何 处理
- host在哪个文件夹里面 电脑hosts文件夹位置介绍
- word目录怎么生成 word目录自动生成步骤
- 惠普键盘win键怎么解锁 惠普键盘win键锁了按什么解锁
- 火绒驱动版本不匹配重启没用怎么办 火绒驱动版本不匹配重启依旧不匹配如何处理
电脑教程推荐
win10系统推荐