笔记本电脑白屏是怎么解决 笔记本电脑白屏了如何处理
在使用电脑的过程中总是会因为各种问题而产生一些故障,比如就有不少用户在使用时,就遇到了自己笔记本电脑白屏的情况,影响了正常使用,许多人在遇到的时候都不知道要怎么解决,大家不用担心,今天就由笔者给大家讲解一下笔记本电脑白屏了的详细处理方法吧。
方法一、
1.按 Ctrl + Alt + Del 组合键,调出锁定界面,点击任务管理器;

2.任务管理器窗口,点击左下角的详细信息,可以切换到详细信息界面,默认显示进程选项卡,往下找到Windows 资源管理器进程;
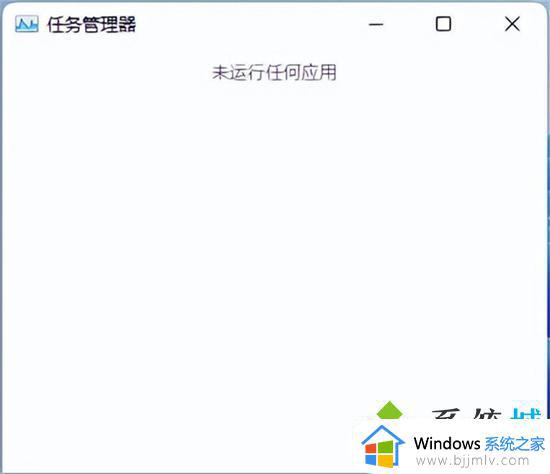
3.任务管理器窗口,选择Windows 资源管理器进程。点击右下角的重新启动,即可重启Windows 资源管理器,这其实是Windows 资源管理器进程explorer.exe结束后,又重新启动的过程;
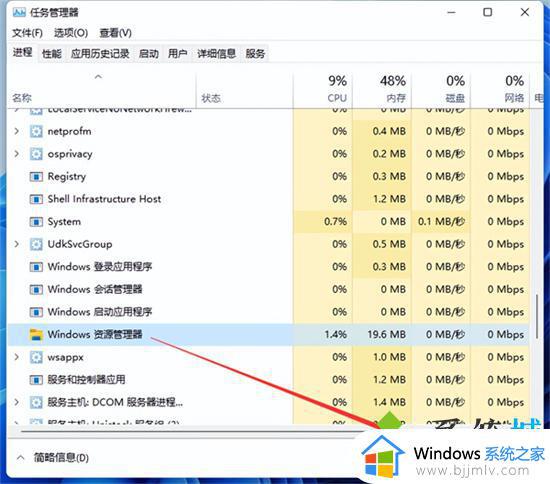
4.如果电脑还是白屏,可以使用重启键,重启电脑。

方法二、
1.进入高级启动菜单(开机时强制关闭电脑,连续操作3次),选择一个选项下,选择疑难解答(重置你的电脑或查看高级选项);
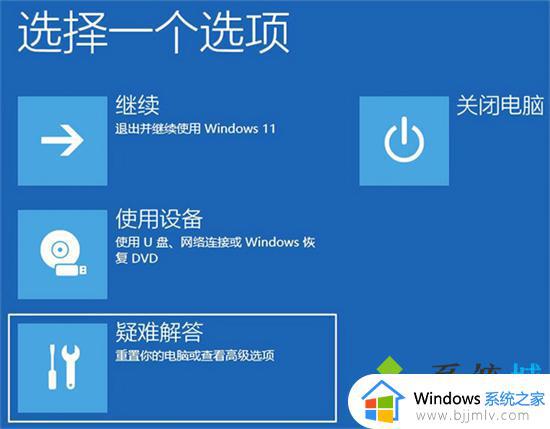
2.疑难解答下,选择高级选项;
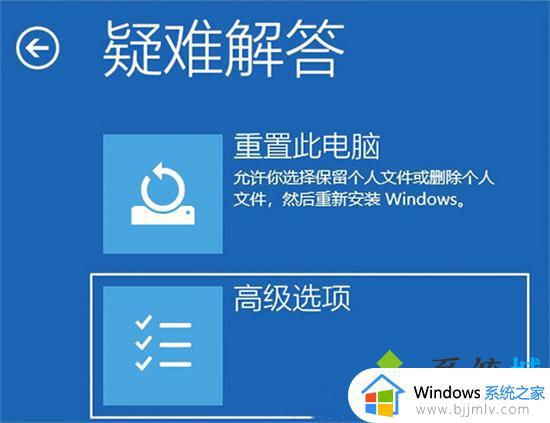
3.高级选项下,选择启动设置(更改 Windows 启动行为),然后点击重启;
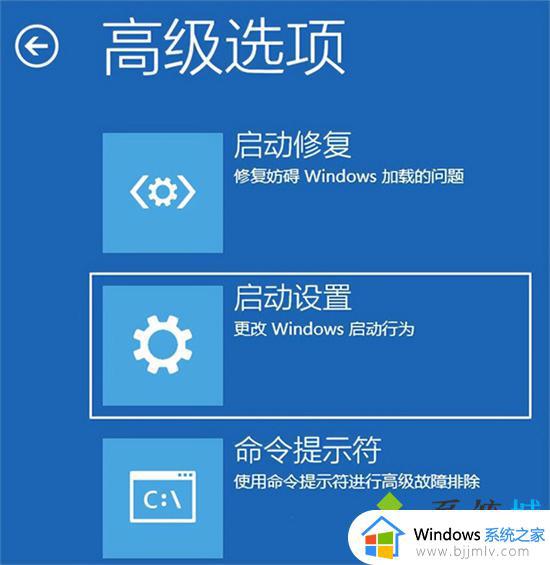
4.可以使用键盘选择一些启动选项,按F4可以启用安全模式,按F5可以启用带网络连接的安全模式,按F6可以启用带命令提示符的安全模式;
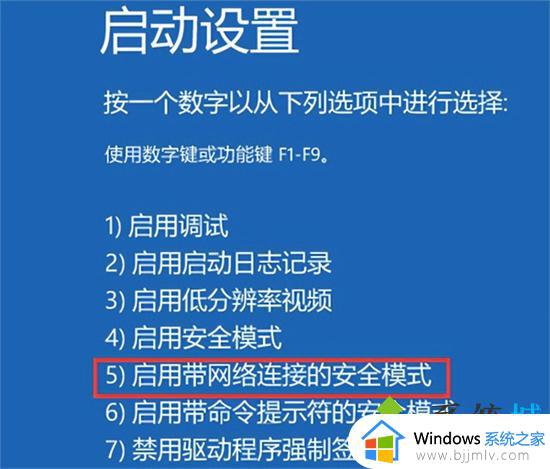
5.进入安全模式后,就可以开始解决电脑白屏问题了(进入设备管理器,检查显卡驱动是否出现异常,如果没有,可以尝试卸载再重新安装)。
上述给大家介绍的就是笔记本电脑白屏是怎么解决的详细内容,有遇到这样情况的用户们可以参考上述方法步骤来进行解决,希望帮助到大家。
笔记本电脑白屏是怎么解决 笔记本电脑白屏了如何处理相关教程
- 笔记本突然白屏了怎么回事 笔记本电脑白屏用一键恢复
- 戴尔笔记本电脑白屏怎么办 戴尔笔记本出现白屏修复方法
- 笔记本电脑一开机就白屏什么原因 笔记本电脑一开机就是白屏如何解决
- 联想笔记本电脑白屏了怎么办 如何修复联想笔记本电脑白屏
- 笔记本电脑突然白屏了怎么办 笔记本电脑出现白屏幕修复方法
- 笔记本电脑突然白屏了怎么恢复 笔记本电脑开机就白屏修复方法
- 笔记本电脑白屏是怎么回事 笔记本电脑运行中白屏修复方法
- 联想笔记本电脑白屏用一键恢复 联想笔记本电脑白屏了怎么办
- 联想笔记本电脑白屏怎么回事 联想笔记本开机白屏如何解决
- 笔记本电脑白屏只有鼠标能动怎么办 笔记本电脑白屏用鼠标能动一键恢复
- 惠普新电脑只有c盘没有d盘怎么办 惠普电脑只有一个C盘,如何分D盘
- 惠普电脑无法启动windows怎么办?惠普电脑无法启动系统如何 处理
- host在哪个文件夹里面 电脑hosts文件夹位置介绍
- word目录怎么生成 word目录自动生成步骤
- 惠普键盘win键怎么解锁 惠普键盘win键锁了按什么解锁
- 火绒驱动版本不匹配重启没用怎么办 火绒驱动版本不匹配重启依旧不匹配如何处理
电脑教程推荐
win10系统推荐