win7怎么设置屏幕刷新率 win7如何调屏幕刷新率
更新时间:2024-03-14 14:50:03作者:jkai
在使用win7操作系统的小伙伴们可能会遇到电脑屏幕刷新率不正确的问题。屏幕刷新率是指屏幕每秒更新图像的次数,如果刷新率太低,会导致屏幕出现闪烁或者运动模糊,对此小伙伴就想要知道win7如何调屏幕刷新率,那么下面小编就教大家win7如何调屏幕刷新率,快来一起看看吧。
具体方法
方法一:
1、首先打开电脑控制面板。
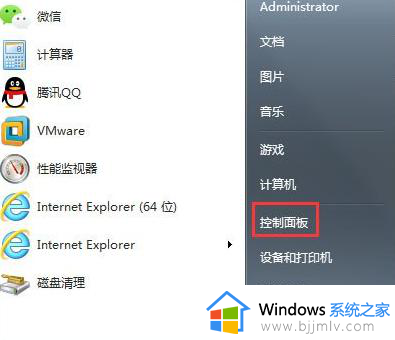
2、找到控制面板中“显示”图标,并双击该图标。
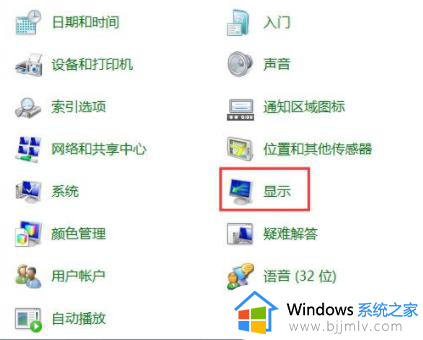
3、在弹出的“显示属性”对话框中,点击“调整分辨率”。
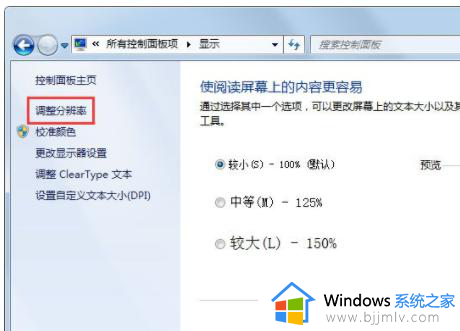
4、在弹出的屏幕分辨率对话框中,点击“高级设置”,后系统弹出“通用即插即用显示器”属性对话框。
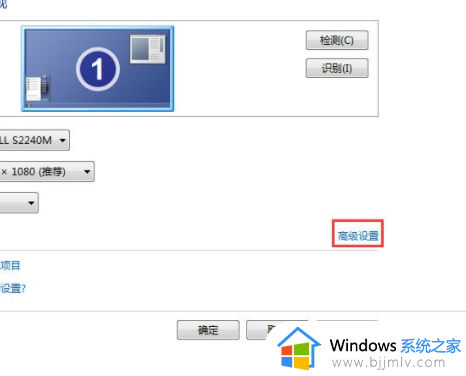
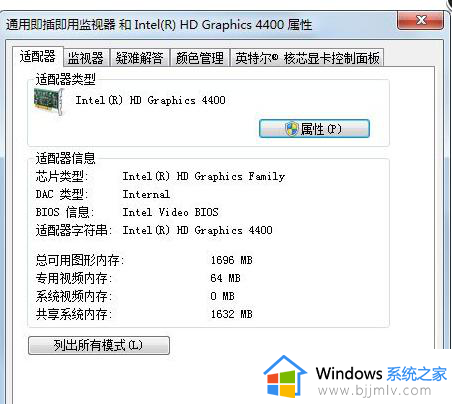
5、在弹出的对话中,点击“监视器”,在该对话框中,有个监视器设置,可以对屏幕刷新频率进行选择,选择好后点击确定。
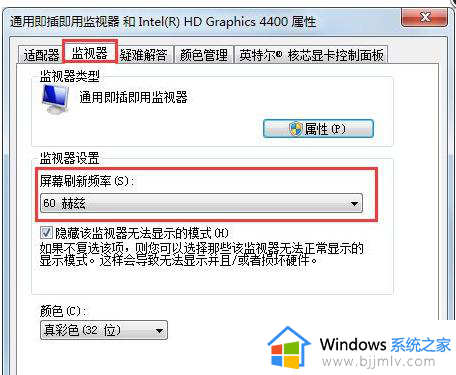
方法二:
1、右击桌面空白处,选择菜单选项中的“屏幕分辨率”选项打开。
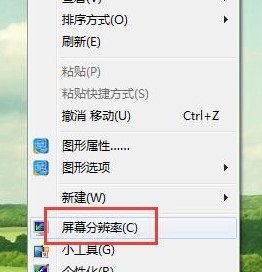
2、在打开的新界面中,点击“高级设置”按钮。
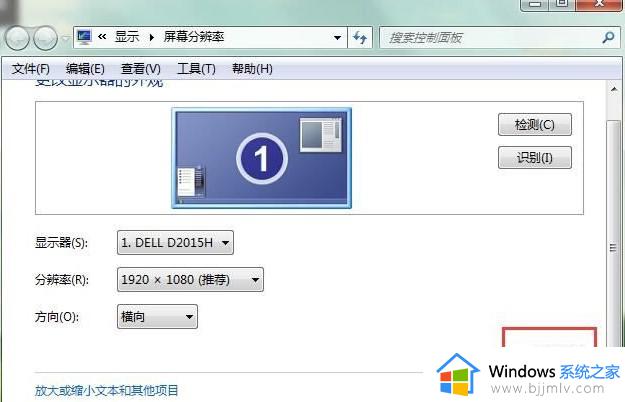
3、然后在窗口中,点击上方的“监控器”选项卡,找到下方的“屏幕刷新频率”一栏即可进行设置了。
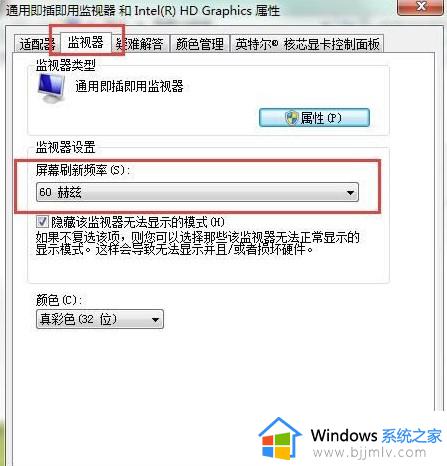
以上全部内容就是小编带给大家的win7调屏幕刷新率方法详细内容分享啦,不知道怎么设置的小伙伴,就快点跟着小编一起来看看吧。
win7怎么设置屏幕刷新率 win7如何调屏幕刷新率相关教程
- win7怎么设置屏幕刷新率 win7屏幕刷新率在哪里设置
- win7电脑屏幕刷新率怎么调 win7电脑屏幕刷新率如何设置
- win7屏幕刷新率怎么调 win7屏幕刷新率在哪里调
- win7怎样改屏幕刷新率 win7怎么设置屏幕刷新率
- win7电脑刷新率怎么调 win7系统如何调整屏幕刷新率
- win7怎么设置刷新率 win7调整屏幕刷新率的方法
- win7刷新频率在哪里设置 win7屏幕刷新频率怎么设置
- win7刷新率在哪设置 win7如何设置屏幕刷新率
- win7怎么改屏幕刷新率 更改win7屏幕刷新率步骤
- win7刷新率没法调怎么办 win7屏幕刷新率调不了处理方法
- win7系统如何设置开机问候语 win7电脑怎么设置开机问候语
- windows 7怎么升级为windows 11 win7如何升级到windows11系统
- 惠普电脑win10改win7 bios设置方法 hp电脑win10改win7怎么设置bios
- 惠普打印机win7驱动安装教程 win7惠普打印机驱动怎么安装
- 华为手机投屏到电脑win7的方法 华为手机怎么投屏到win7系统电脑上
- win7如何设置每天定时关机 win7设置每天定时关机命令方法
win7系统教程推荐
- 1 windows 7怎么升级为windows 11 win7如何升级到windows11系统
- 2 华为手机投屏到电脑win7的方法 华为手机怎么投屏到win7系统电脑上
- 3 win7如何更改文件类型 win7怎样更改文件类型
- 4 红色警戒win7黑屏怎么解决 win7红警进去黑屏的解决办法
- 5 win7如何查看剪贴板全部记录 win7怎么看剪贴板历史记录
- 6 win7开机蓝屏0x0000005a怎么办 win7蓝屏0x000000a5的解决方法
- 7 win7 msvcr110.dll丢失的解决方法 win7 msvcr110.dll丢失怎样修复
- 8 0x000003e3解决共享打印机win7的步骤 win7打印机共享错误0x000003e如何解决
- 9 win7没网如何安装网卡驱动 win7没有网络怎么安装网卡驱动
- 10 电脑怎么设置自动保存文件win7 win7电脑设置自动保存文档的方法
win7系统推荐
- 1 雨林木风ghost win7 64位优化稳定版下载v2024.07
- 2 惠普笔记本ghost win7 64位最新纯净版下载v2024.07
- 3 深度技术ghost win7 32位稳定精简版下载v2024.07
- 4 深度技术ghost win7 64位装机纯净版下载v2024.07
- 5 电脑公司ghost win7 64位中文专业版下载v2024.07
- 6 大地系统ghost win7 32位全新快速安装版下载v2024.07
- 7 电脑公司ghost win7 64位全新旗舰版下载v2024.07
- 8 雨林木风ghost win7 64位官网专业版下载v2024.06
- 9 深度技术ghost win7 32位万能纯净版下载v2024.06
- 10 联想笔记本ghost win7 32位永久免激活版下载v2024.06