耳机插电脑没有声音怎么办 耳机插在电脑上没声音修复方法
更新时间:2023-01-06 14:55:32作者:runxin
许多用户的电脑由于没有连接音响设备,因此每次只能通过插入耳机来倾听视频或者音乐声音,可是近日有用户反馈自己电脑在插入耳机之后,播放视频时耳机却一直都没有声音,对此耳机插电脑没有声音怎么办呢?接下来小编就来告诉大家耳机插在电脑上没声音修复方法。
具体方法:
1、首先我们在开始菜单里打开电脑设置,或者也可以通过win+i快捷键打开,在设置界面中点击系统进入。如图所示:
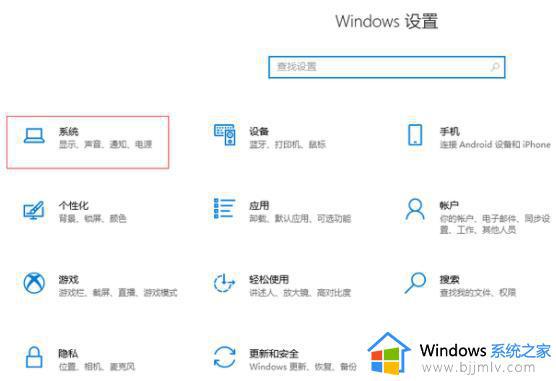
2、然后在系统设置界面,在左侧的搜索框中输入控制面板。如图所示:
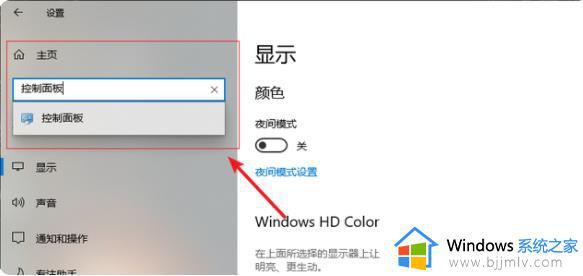
3、在控制面板内我们选择硬件和声音选项。如图所示:
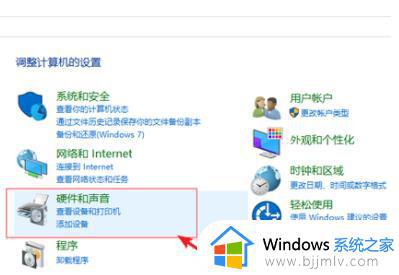
4、在硬件和声音选项里面选择声音。如图所示:
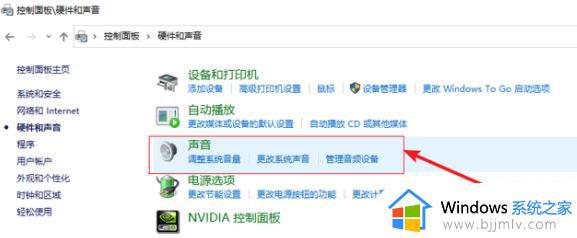
5、然后在声音窗口中我们选择播放,在下面的列表里找到扬声器鼠标双击打开。如图所示:
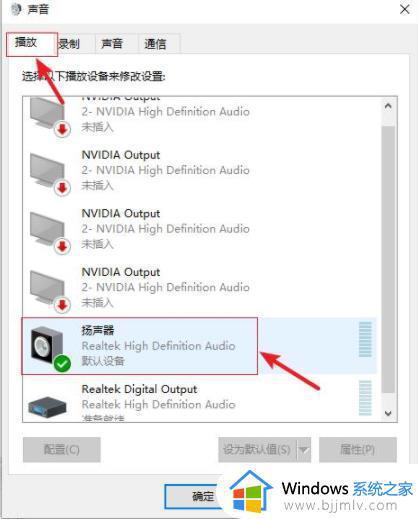
6、接着在这个界面点击增强。如图所示:
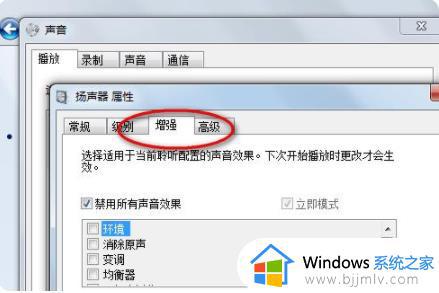
7、然后我们把禁用所有声音效果给取消勾选。如图所示:
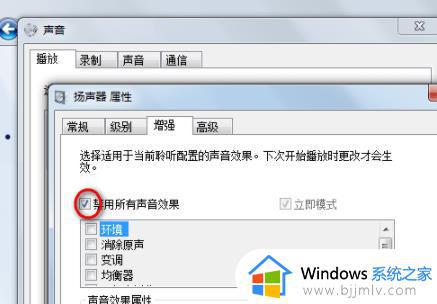
8、上述步骤设置完毕后点击确定就可以了。如图所示:
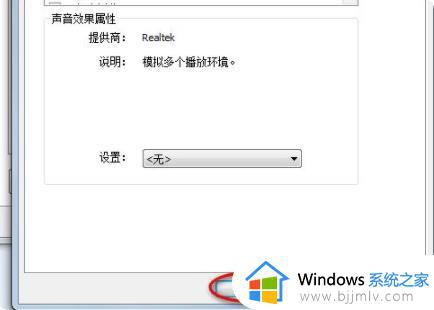
上述就是小编教大家的耳机插在电脑上没声音修复方法了,还有不清楚的用户就可以参考一下小编的步骤进行操作,希望能够对大家有所帮助。
耳机插电脑没有声音怎么办 耳机插在电脑上没声音修复方法相关教程
- 笔记本电脑插上耳机没有声音怎么办 笔记本电脑插耳机没声音修复方法
- 电脑插孔耳机没声音为什么 电脑插上耳机没声音如何解决
- 电脑插上耳机没声音怎么办 电脑耳机没声音怎么设置
- 头戴式耳机插到电脑上没声音修复方法 头戴式耳机插到电脑上没声音怎么办
- 耳机插到笔记本电脑上没有声音怎么办 耳机插在笔记本电脑上没声音如何解决
- 电脑连耳机为什么没有声音怎么回事?电脑插上耳机还是没有声音修复方法
- 耳麦插在电脑上说话没声音怎么设置?耳麦插到电脑上说话没声音修复方法
- 笔记本电脑插耳机没声音如何解决 笔记本电脑插上耳机没有声音怎么办
- 笔记本没声音耳机有声音如何解决 电脑没声音插上耳机有声音是怎么回事
- 戴尔电脑插上耳机没声音怎么办 戴尔电脑插耳机没有声音的解决教程
- 惠普新电脑只有c盘没有d盘怎么办 惠普电脑只有一个C盘,如何分D盘
- 惠普电脑无法启动windows怎么办?惠普电脑无法启动系统如何 处理
- host在哪个文件夹里面 电脑hosts文件夹位置介绍
- word目录怎么生成 word目录自动生成步骤
- 惠普键盘win键怎么解锁 惠普键盘win键锁了按什么解锁
- 火绒驱动版本不匹配重启没用怎么办 火绒驱动版本不匹配重启依旧不匹配如何处理
热门推荐
电脑教程推荐
win10系统推荐