谷歌浏览器提示版本异常请更换浏览器访问的解决教程
更新时间:2024-05-05 14:50:00作者:qiaoyun
很多人都喜欢在电脑中安装谷歌浏览器来使用,然而在使用的过程中,多多少少会遇到一些问题,比如近日有有部分用户在打开谷歌浏览器的时候,却遇到提示版本异常请更换浏览器访问的情况,导致无法正常使用,遇到这样的问题该怎么办才好呢,大家别担心,本文这就给大家介绍一下详细的解决方法吧。
具体步骤如下:
1、打开谷歌浏览器,版本太低右上角自动弹出提示无法更新chrome,甚至连一些功能都用不了。可以点击下方的重新安装谷歌浏览器,也可以在本站直接进行下载。
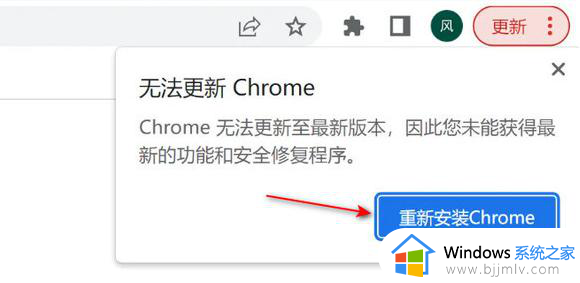
2、自动打开的谷歌浏览器下载界面,点击“下载chrome”。
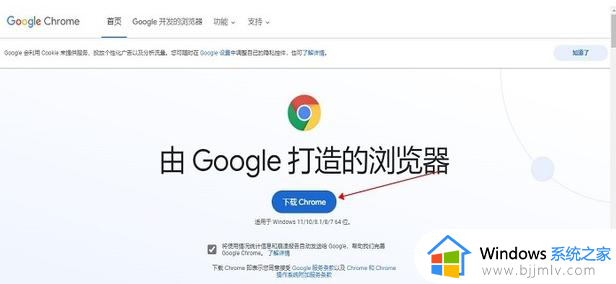
3、等待一会后,弹出窗口,点击“接受并安装”。
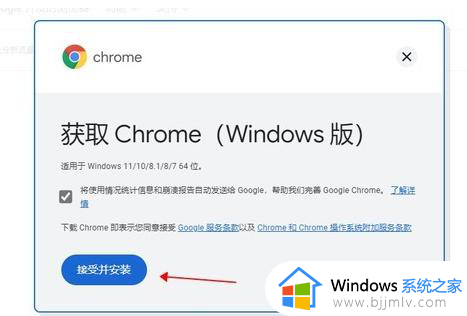
4、之后等待下载完成即可,如果不自动下载,就点击手动下载。
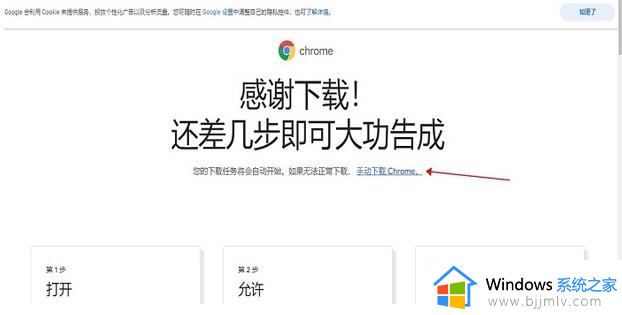
5、双击下载好的安装程序,等待安装完成即可。
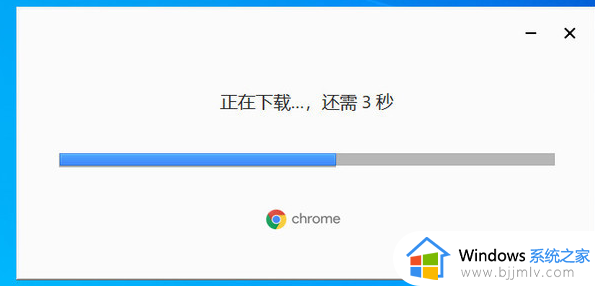
关于谷歌浏览器提示版本异常请更换浏览器访问的解决教程就给大家介绍到这里了,有遇到一样情况的用户们可以参考上述方法步骤来进行解决,希望帮助到大家。
谷歌浏览器提示版本异常请更换浏览器访问的解决教程相关教程
- 谷歌浏览器显示版本异常请更换浏览器访问如何修复
- 谷歌浏览器无法访问此网站是什么原因 谷歌浏览器显示无法访问此网站如何解决
- 谷歌浏览器版本太旧无法更新怎么回事 谷歌浏览器版本太旧提示无法更新如何解决
- 刚下载的谷歌浏览器无法访问此网站怎么回事 谷歌浏览器显示无法访问此网站如何处理
- 谷歌浏览器如何更新版本 谷歌浏览器怎么更新最新版本
- 谷歌浏览器老是无法访问此网站如何解决 谷歌浏览器为啥无法访问此网站
- 谷歌浏览器显示无法更新chrome怎么回事 谷歌浏览器提示无法更新的解决办法
- 谷歌浏览器老提示更新怎么关闭?谷歌浏览器不提示更新的设置方法
- 谷歌浏览器打开ie浏览器的方法 谷歌浏览器怎么打开ie
- 有网但是谷歌浏览器打不开网页怎么办 有网的情况下谷歌浏览器无法访问解决方法
- 惠普新电脑只有c盘没有d盘怎么办 惠普电脑只有一个C盘,如何分D盘
- 惠普电脑无法启动windows怎么办?惠普电脑无法启动系统如何 处理
- host在哪个文件夹里面 电脑hosts文件夹位置介绍
- word目录怎么生成 word目录自动生成步骤
- 惠普键盘win键怎么解锁 惠普键盘win键锁了按什么解锁
- 火绒驱动版本不匹配重启没用怎么办 火绒驱动版本不匹配重启依旧不匹配如何处理
电脑教程推荐
win10系统推荐