win11网络延迟高怎么解决 win11电脑网络延迟高解决方案
当前win11电脑网络高延迟问题一直困扰着许多用户,因此为了提高网络连接速度和稳定性,我们需要采取一些调优措施,那么win11网络延迟高怎么解决呢?下面我们就来了解一下win11电脑网络延迟高解决方案。
win11网络高延迟调优方法:
方法一:本地组策略编辑器设置
1、按 Win + X 组合键,或右键点击底部任务栏上的开始图标,在打开的菜单项中,选择运行打开。
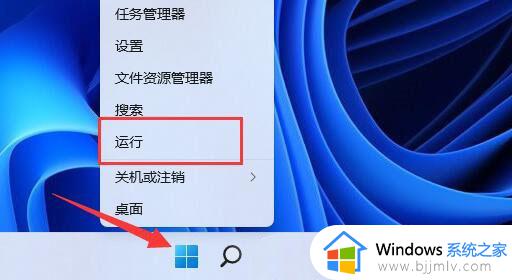
2、运行窗口,输入 gpedit.msc 命令,按确定或回车,可以打开本地组策略编辑器。
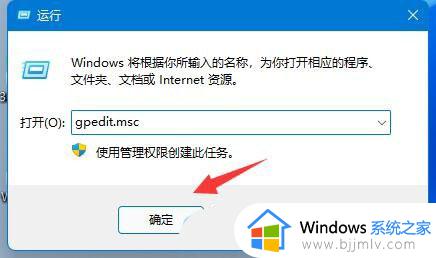
3、本地组策略编辑器窗口,展开计算机配置下的管理模板。
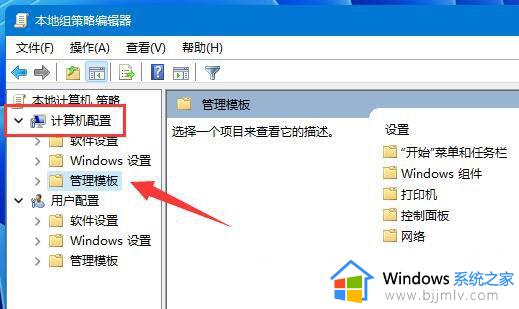
4、左侧点击网络,右侧找到并双击QoS 数据包计划程序。
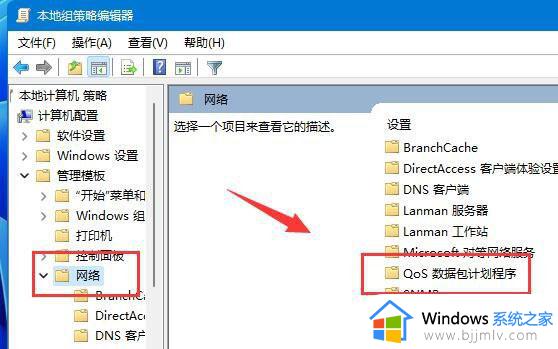
5、限制可保留带宽窗口,选择已启用,并将下方带宽限制改为0,最后点击确定保存即可。
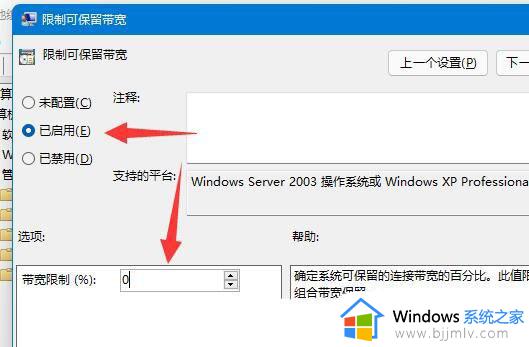
方法二:禁用占网速的应用联网
1、按 Win + S 组合键,或点击任务栏上开始图标旁边的搜索图标,在打开的Windows 搜索中,搜索框输入控制面板,然后点击打开系统给出的最佳匹配控制面板应用。
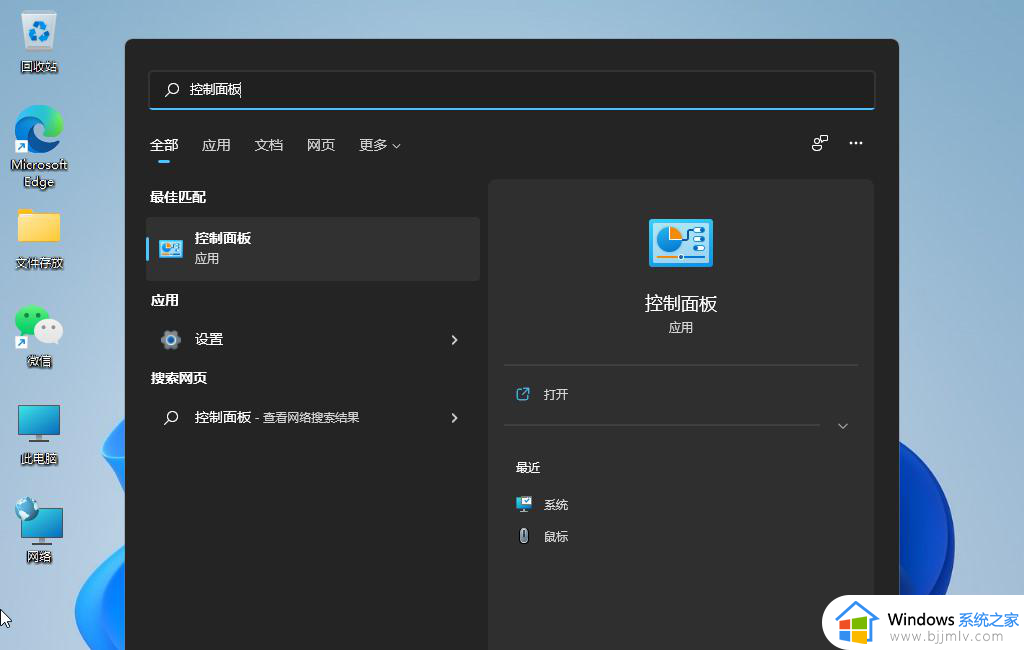
2、所有控制面板项窗口,切换为大图标查看方式。
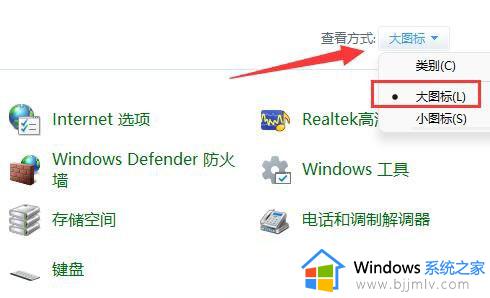
3、然后,找到并点击打开Windows Defender 防火墙。
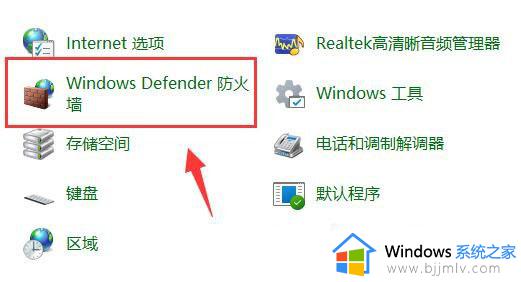
4、Windows Defender 防火墙打开后,点击左侧边栏的高级设置。
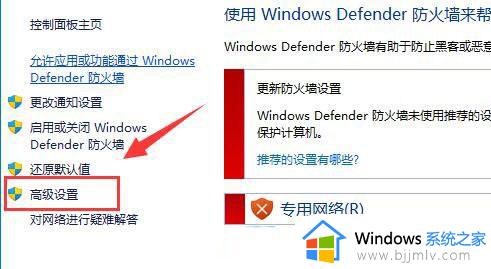
5、高级安全Windows Defender 防火墙窗口,点击左侧出站规则,再点击最右侧新建规则。
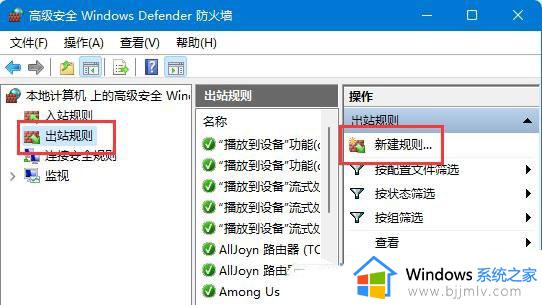
6、接着,选择程序(控制程序连接的规则),并点击下一步。
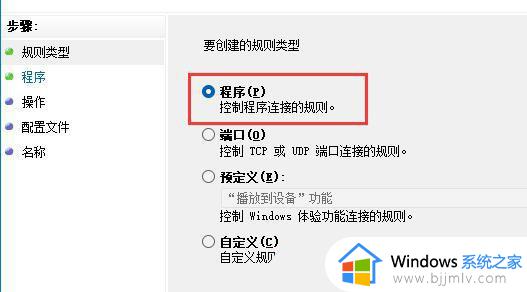
7、此程序路径下,点击浏览,找到想要禁止联网的软件。
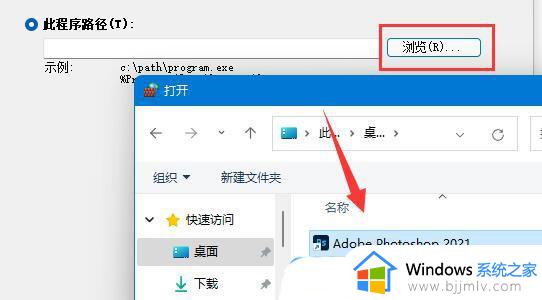
8、接着,选择阻止连接,并点击下一步。
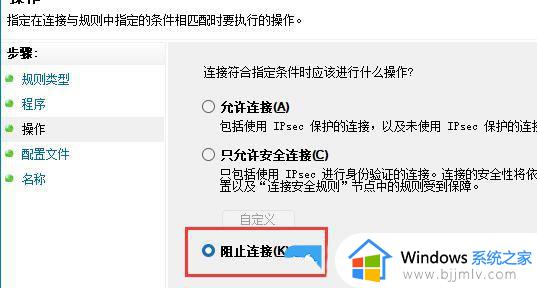
9、剩下的设置,可以保持默认,最后,随便输入个名称,并点击完成,就能禁止该应用联网了。
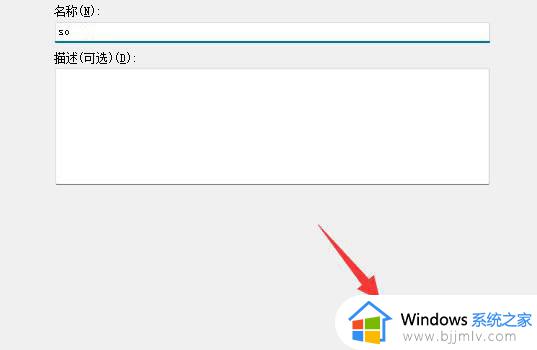
以上就是win11电脑网络延迟高解决方案的全部内容,还有不清楚的用户就可以参考一下小编的步骤进行操作,希望能够对大家有所帮助。
win11网络延迟高怎么解决 win11电脑网络延迟高解决方案相关教程
- win11升级后网络延迟怎么办 win11网络延迟高解决方法
- win11操作延迟高怎么办 win11延迟高解决方法
- win11打字一直延迟怎么回事 win11打字有延迟如何解决
- win11的声音有延迟不知道怎么回事 win11电脑声音卡顿延迟解决方法
- win11笔记本电脑键盘延迟怎么办 win11笔记本自带键盘延迟如何解决
- win11打开文件夹有延迟怎么办 win11电脑打开文件夹有延迟解决方法
- win11右键反应慢怎么办 win11右键延迟如何解决
- win11刷新桌面卡顿怎么办 win11刷新桌面延迟修复方法
- win11打开文件夹延迟怎么办 win11打开文件夹很慢处理方法
- win11电脑无法连接wifi网络怎么办 win11连不上wifi网络解决方法
- win11恢复出厂设置的教程 怎么把电脑恢复出厂设置win11
- win11控制面板打开方法 win11控制面板在哪里打开
- win11开机无法登录到你的账户怎么办 win11开机无法登录账号修复方案
- win11开机怎么跳过联网设置 如何跳过win11开机联网步骤
- 怎么把win11右键改成win10 win11右键菜单改回win10的步骤
- 怎么把win11任务栏变透明 win11系统底部任务栏透明设置方法
win11系统教程推荐
- 1 怎么把win11任务栏变透明 win11系统底部任务栏透明设置方法
- 2 win11开机时间不准怎么办 win11开机时间总是不对如何解决
- 3 windows 11如何关机 win11关机教程
- 4 win11更换字体样式设置方法 win11怎么更改字体样式
- 5 win11服务器管理器怎么打开 win11如何打开服务器管理器
- 6 0x00000040共享打印机win11怎么办 win11共享打印机错误0x00000040如何处理
- 7 win11桌面假死鼠标能动怎么办 win11桌面假死无响应鼠标能动怎么解决
- 8 win11录屏按钮是灰色的怎么办 win11录屏功能开始录制灰色解决方法
- 9 华硕电脑怎么分盘win11 win11华硕电脑分盘教程
- 10 win11开机任务栏卡死怎么办 win11开机任务栏卡住处理方法
win11系统推荐
- 1 番茄花园ghost win11 64位标准专业版下载v2024.07
- 2 深度技术ghost win11 64位中文免激活版下载v2024.06
- 3 深度技术ghost win11 64位稳定专业版下载v2024.06
- 4 番茄花园ghost win11 64位正式免激活版下载v2024.05
- 5 技术员联盟ghost win11 64位中文正式版下载v2024.05
- 6 系统之家ghost win11 64位最新家庭版下载v2024.04
- 7 ghost windows11 64位专业版原版下载v2024.04
- 8 惠普笔记本电脑ghost win11 64位专业永久激活版下载v2024.04
- 9 技术员联盟ghost win11 64位官方纯净版下载v2024.03
- 10 萝卜家园ghost win11 64位官方正式版下载v2024.03