win10怎样查看工作组电脑 win10如何查看工作组其它电脑
更新时间:2023-12-29 14:54:26作者:runxin
在日常操作win10电脑办公的过程中,用户可以在通过环境下通过局域网来设置共享模式,以此方便区域内win10电脑都能够浏览同一个文件,然而很多用户都不懂得工作组其它电脑的查看方式,对此win10怎样查看工作组电脑呢?今天小编就给大家带来win10如何查看工作组其它电脑,一起来看看吧。
具体方法如下:
1、首先按着键盘的win+R按键打开运行界面。
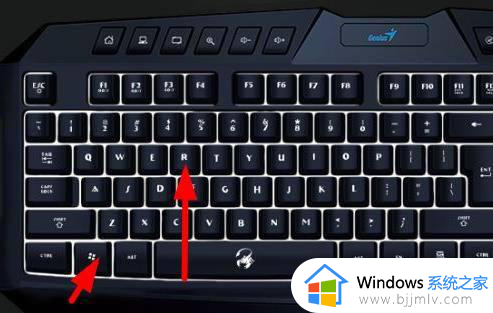
2、在运行界面输入services.msc,在点击确定。
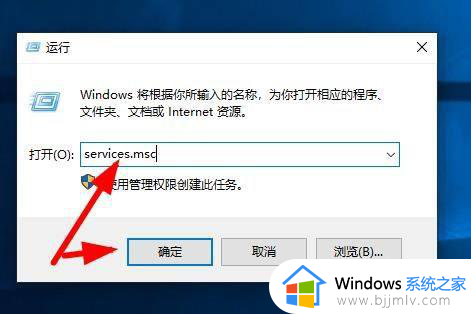
3、在服务里面找到Server 这个服务,右击选择属性进去。
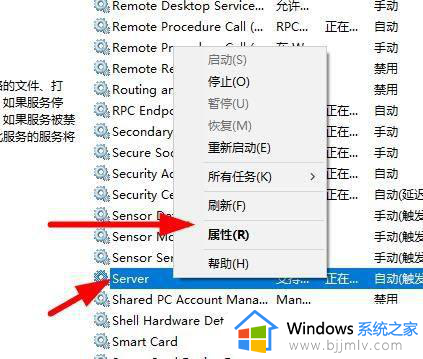
4、启动类型设置自动。
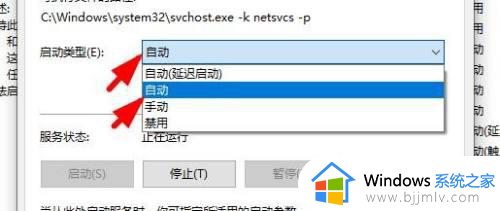
5、设置好了不要忘记了点击下面的应用。
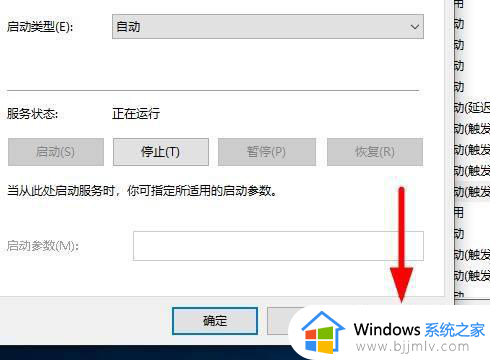
6、然后在按着键盘的win+R打开运行界面,在里面输入secpol.msc,在点击确定。
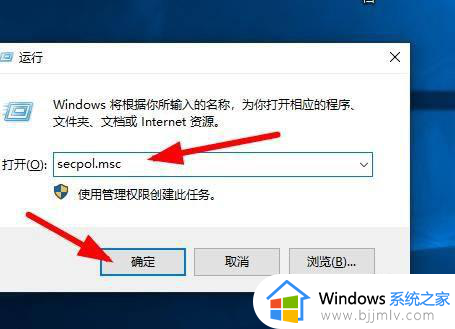
7、在展开本地组策略,点击用户权限分配。
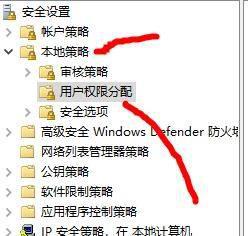
8、然后在右边找到从网络访问此计算机,双击进去。
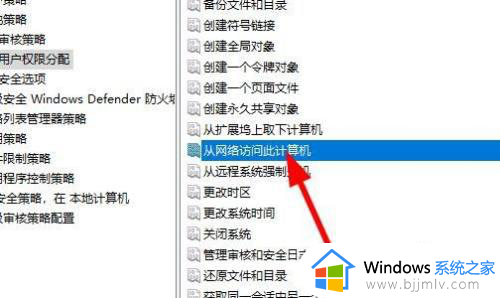
9、把里面的用户选中在点击删除,就保留一个Everyone用户。
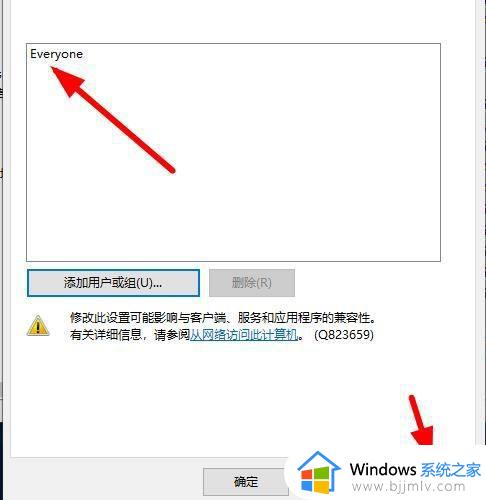
10、在点击桌面网络图标,右击选择属性进去。
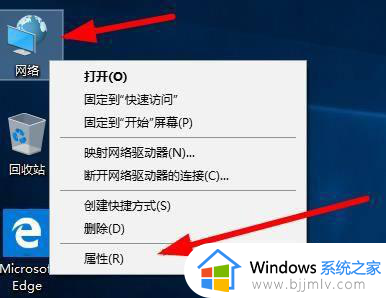
11、点击,更改高级共享设置。
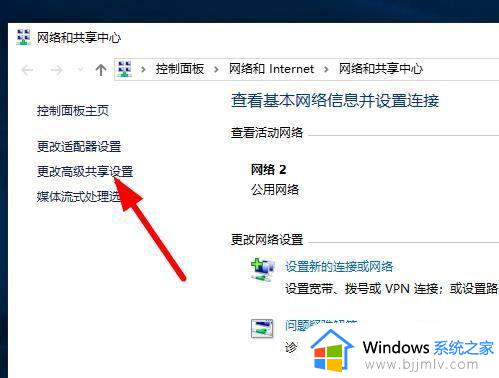
12、把这里面的全部设置启用。
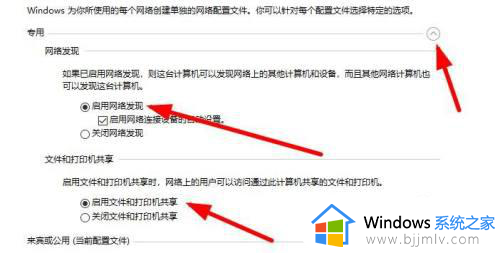
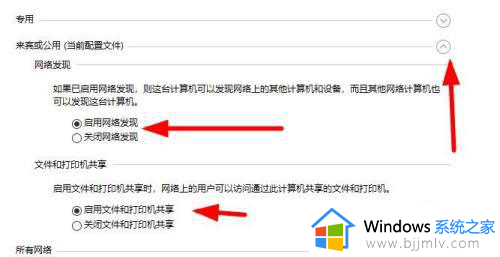
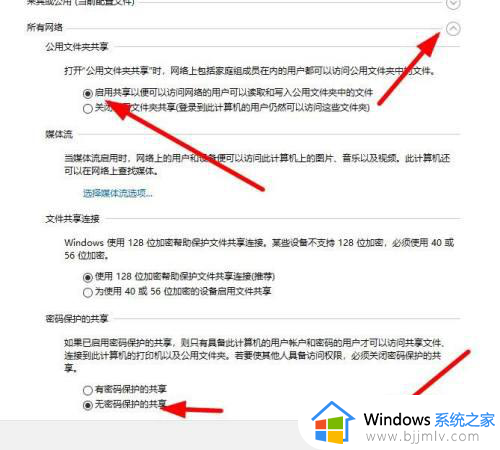
13、现在打开网络就可以看见局域网内同事的电脑了。

以上就是小编告诉大家的win10如何查看工作组其它电脑全部内容了,如果有不了解的用户就可以按照小编的方法来进行操作了,相信是可以帮助到一些新用户的。
win10怎样查看工作组电脑 win10如何查看工作组其它电脑相关教程
- win10系统看不到工作组其他电脑怎么办 win10看不到其它工作组电脑如何解决
- windows10如何加入工作组 win10系统电脑怎么加入工作组
- win10系统找不到工作组电脑怎么办 win10无法找到工作组其他电脑如何处理
- windows10怎么加入工作组 win10电脑如何加入工作组
- win10怎样修改Workgroup工作组 win10如何更改Workgroup工作组
- win10工作组无法修改怎么办 win10如何更改工作组
- win10如何更改工作组名称 win10修改工作组名称设置方法
- win10查看电脑wifi密码怎么操作 win10电脑wifi密码如何查看
- win10电脑的工作组无法更改怎么办 win10工作组无法修改处理方法
- win10查看共享文件夹怎么操作 win10电脑如何查看共享文件夹
- win10如何看是否激活成功?怎么看win10是否激活状态
- win10怎么调语言设置 win10语言设置教程
- win10如何开启数据执行保护模式 win10怎么打开数据执行保护功能
- windows10怎么改文件属性 win10如何修改文件属性
- win10网络适配器驱动未检测到怎么办 win10未检测网络适配器的驱动程序处理方法
- win10的快速启动关闭设置方法 win10系统的快速启动怎么关闭
win10系统教程推荐
- 1 windows10怎么改名字 如何更改Windows10用户名
- 2 win10如何扩大c盘容量 win10怎么扩大c盘空间
- 3 windows10怎么改壁纸 更改win10桌面背景的步骤
- 4 win10显示扬声器未接入设备怎么办 win10电脑显示扬声器未接入处理方法
- 5 win10新建文件夹不见了怎么办 win10系统新建文件夹没有处理方法
- 6 windows10怎么不让电脑锁屏 win10系统如何彻底关掉自动锁屏
- 7 win10无线投屏搜索不到电视怎么办 win10无线投屏搜索不到电视如何处理
- 8 win10怎么备份磁盘的所有东西?win10如何备份磁盘文件数据
- 9 win10怎么把麦克风声音调大 win10如何把麦克风音量调大
- 10 win10看硬盘信息怎么查询 win10在哪里看硬盘信息
win10系统推荐