windows输入体验禁用怎么操作 windows电脑如何关闭输入体验
众所周知,在我们的windows操作系统中有一项输入体验服务,它可以给我们的系统提供更智能、更方便的输入模式,但是它会经常弹出windows输入体验窗口,十分的烦人,于是我们就有小伙伴想要知道windows输入体验禁用怎么操作,接下来小编就带着大家一起拉看看windows电脑如何关闭输入体验。
解决方案
解决方法一
1. 右键开始图标,打开任务管理器。
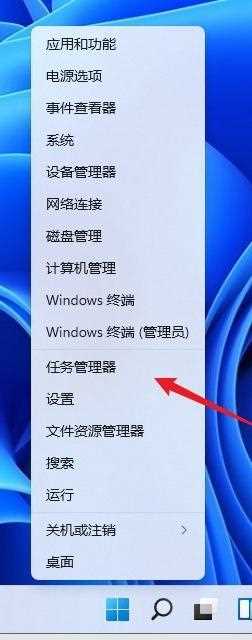
2. 打开任务管理器后,在进程选项卡下找到并单击进行搜索。可以看到Windows 输入体验过程,选择后,点击右键,选择完成任务。
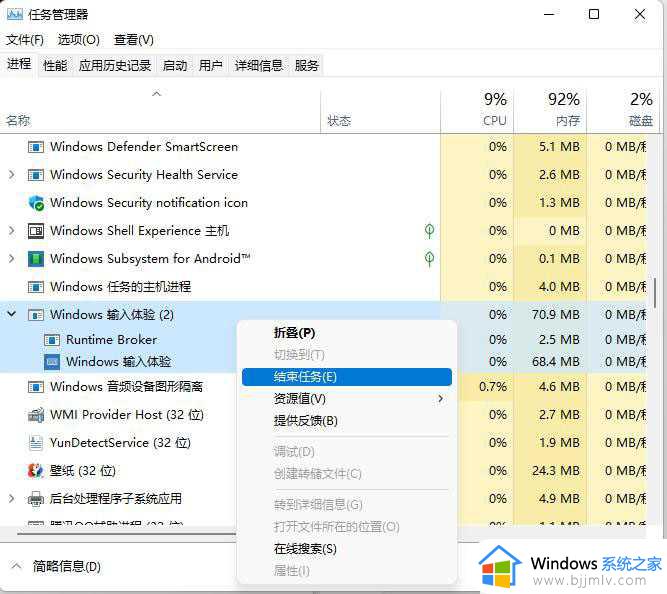
解决方法二
1. 右键开始菜单图标,打开“任务管理器”。
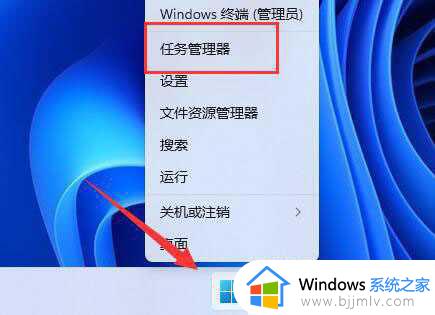
2. 依次找到“CTF加载程序”、“Microsoft IME和“服务主机:Text input management service右键“完成任务”三个过程。
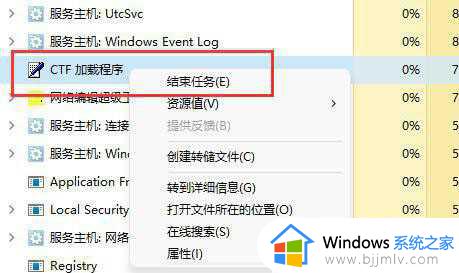
3. 开始菜单,在上面搜索并打开“服务”。
4. 在其中找到“在其中找到”Text input management service右键“停止”。
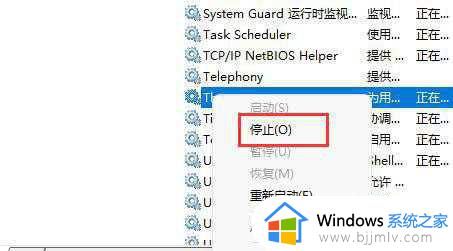
5. 右键此计算机,打开“管理”,或右键开始图标,选择计算机管理。
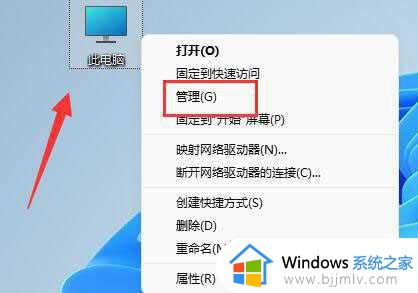
6. 在“任务计划程序”下展开“Microsoft”中的“Windows”选项。
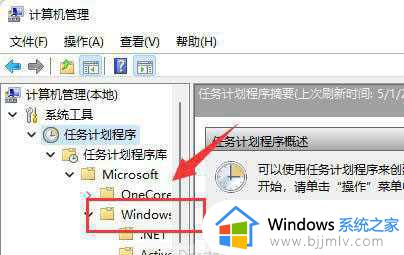
7. 在左边找“在左边找”TextServicesFramework右键“禁用”任务。重新启动计算机可以永久关闭输入体验对话框。
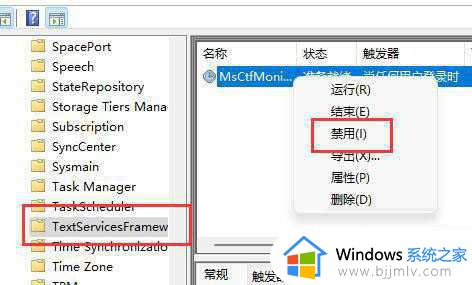
以上全部内容就是小编带给大家的windows电脑关闭输入体验方法详细内容分享啦,还不清楚的小伙伴就快点跟着小编一起来看看吧,希望能够帮助到你。
windows输入体验禁用怎么操作 windows电脑如何关闭输入体验相关教程
- windows输入法切换繁体如何操作 windows自带输入法简体繁体切换的方法
- windows输入法怎么切换繁体 windows输入法如何切换繁体
- windows退出预览体验计划怎么操作_windows如何退出预览体验计划
- 电脑输入法字体变成繁体怎么办 windows输入法突然变成繁体如何处理
- windows默认输入法设置怎么操作 windows如何设置默认输入法
- 电脑繁体输入法怎么设置 电脑怎样设置繁体输入法
- windows添加英文输入法怎么操作 windows在哪里添加英文输入法
- 电脑搜狗输入法简体繁体切换在哪里 电脑搜狗输入法简体繁体切换怎么设置
- windows简体繁体切换快捷键是什么 电脑输入法繁体简体切换快捷键介绍
- 搜狗输入法简体和繁体如何切换 搜狗输入法繁体字怎么改成简体字
- 惠普新电脑只有c盘没有d盘怎么办 惠普电脑只有一个C盘,如何分D盘
- 惠普电脑无法启动windows怎么办?惠普电脑无法启动系统如何 处理
- host在哪个文件夹里面 电脑hosts文件夹位置介绍
- word目录怎么生成 word目录自动生成步骤
- 惠普键盘win键怎么解锁 惠普键盘win键锁了按什么解锁
- 火绒驱动版本不匹配重启没用怎么办 火绒驱动版本不匹配重启依旧不匹配如何处理
电脑教程推荐
win10系统推荐