电脑迅雷11限速如何解决 电脑迅雷11限速最佳解决方法
更新时间:2023-07-24 14:54:58作者:skai
在日常的生活和工作中,我们在使用电脑的时候难免会下载软件或者文件,在下载软件的时候,我们会经常的使用到迅雷11进行下载,但是最近有小伙伴发现自己在使用迅雷11下载的时候,却被限速了,那么电脑迅雷11限速如何解决呢?接下来小编就带着大家一起来看看电脑迅雷11限速最佳解决方法,希望对你有帮助。
解决方法:
1、打开迅雷软件,如图所示。
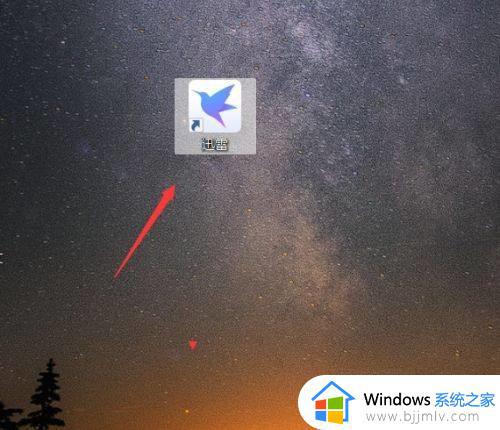
2、点击右上角的菜单图标,点击“设置中心”按钮,如图所示。
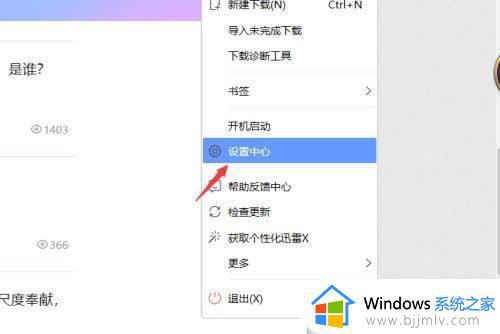
3、点击“下载设置”按钮,如图所示。
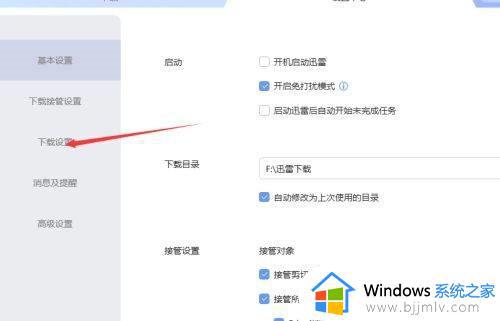
4、在右侧页面里找到“下载模式”项目栏;
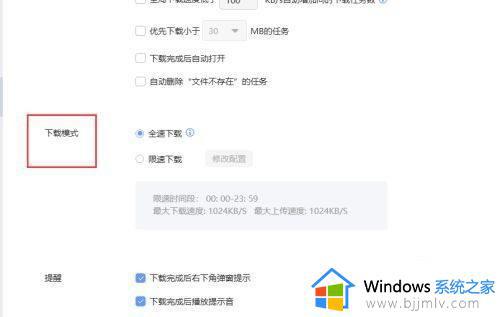
5、点击“限速下载”按钮,如图所示。
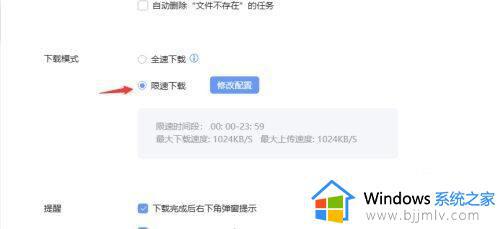
6、点击“修改配置”按钮,如图所示。
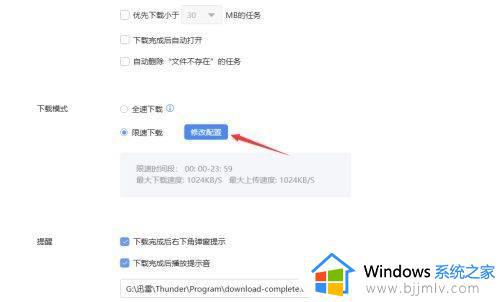
7、然后对迅雷下载速率进行设置,如图所示。可以设置最大上传速度以及最大下载速度,选择好了之后点击确定按键即可。
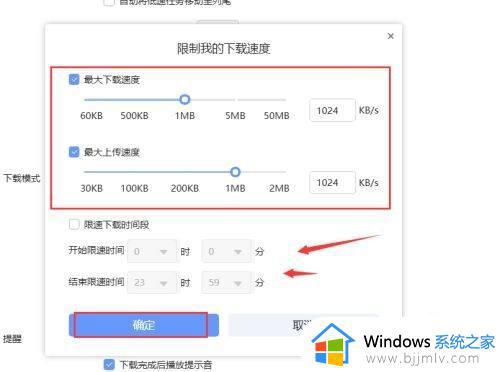
以上全部内容就是小编带给大家的电脑迅雷11限速最佳解决方法详细分享啦,小伙伴们如果你们也遇到了上述的问题的话可以参照小编的内容进行解决,希望小编的内容对各位有所帮助。
电脑迅雷11限速如何解决 电脑迅雷11限速最佳解决方法相关教程
- 如何解决迅雷限速问题 迅雷故意限速解决方法
- 迅雷限速怎么解除 迅雷解除下载速度限制的方法
- 迅雷会员无法加速怎么办 迅雷会员加不了速解决方法
- 迅雷下载慢是什么原因 迅雷下载速度慢的7种解决方法
- 迅雷今日下载已达上限怎么回事 迅雷下载数量上限无法下载如何解决
- 迅雷下载速度为0K/S是什么原因 迅雷下载速度一直为0如何解决
- 迅雷下载不了怎么回事 迅雷无法下载如何解决
- 迅雷云盘下载速度很慢怎么办 迅雷云盘下载好慢如何解决
- 迅雷安装失败怎么回事 迅雷安装不成功的解决教程
- 迅雷下载一直提示任务出错怎么回事 电脑迅雷下载东西任务出错的解决方法
- 惠普新电脑只有c盘没有d盘怎么办 惠普电脑只有一个C盘,如何分D盘
- 惠普电脑无法启动windows怎么办?惠普电脑无法启动系统如何 处理
- host在哪个文件夹里面 电脑hosts文件夹位置介绍
- word目录怎么生成 word目录自动生成步骤
- 惠普键盘win键怎么解锁 惠普键盘win键锁了按什么解锁
- 火绒驱动版本不匹配重启没用怎么办 火绒驱动版本不匹配重启依旧不匹配如何处理
热门推荐
电脑教程推荐
win10系统推荐