不联网激活win11怎么操作 win11如何跳过联网激活
在现代社会,win11操作系统已经成为我们日常生活和工作中不可或缺的一部分。它为我们提供了便捷的操作方式、强大的功能和丰富的应用。然而,许多小伙伴在初次使用win11操作系统时,可能会想要知道不联网激活win11怎么操作,那么下面小编就教大家win11如何跳过联网激活,快来学习一下吧。
具体操作如下:
1、开机进入windows11系统安装步骤。默认的国家地区是中国,选择是。
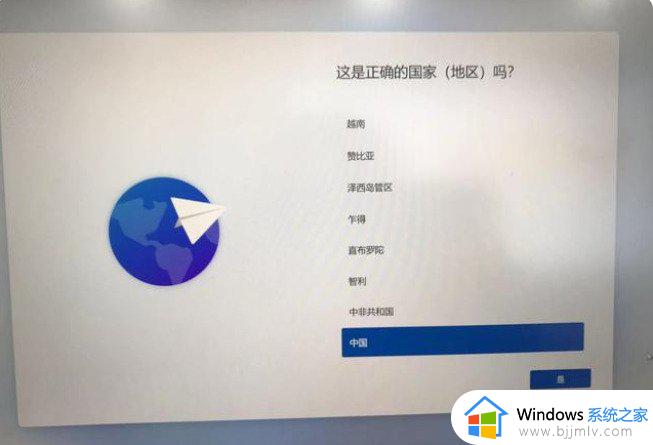
2、选择输入法,用拼音就选择拼音输入法,五笔就选择五笔输入法。
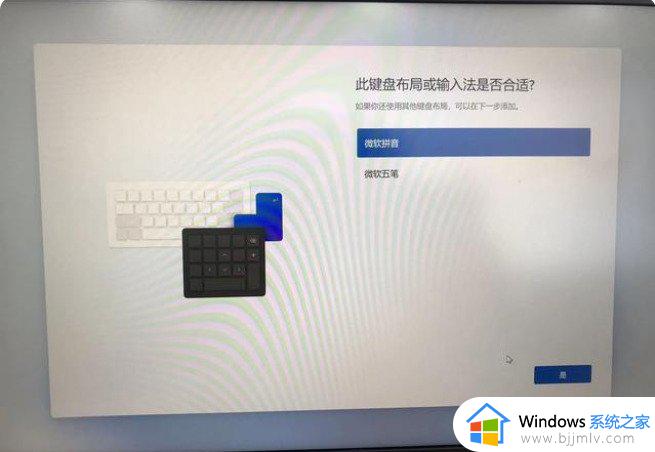
3、添加第二种输入法,不需要就选择跳过,需要就选择添加布局。
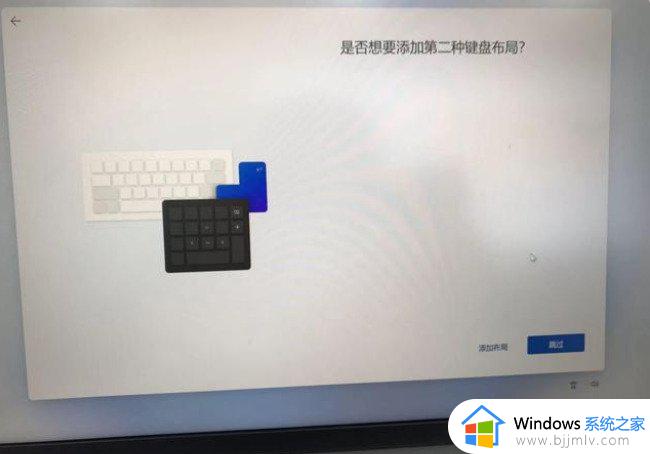
4、到了这里就看见需要联网,要跳过联网激活,我们选择不连接wifi。接下来操作按住键盘Shift+Fn+F10。
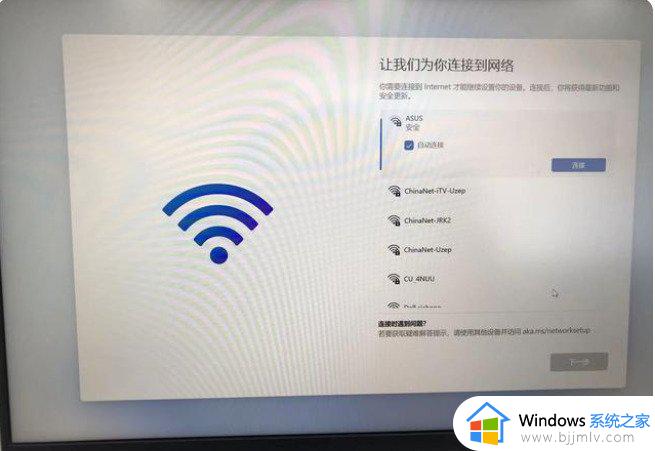
部分机型只需要按Shift+F10,取决的你键盘F10所在位置,在上就Shift+F10,我的笔记本选择是Shift+Fn+F10。自己注意区分下!
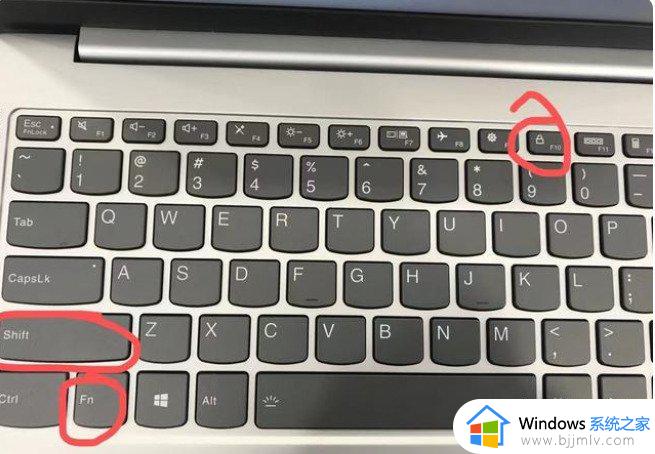
5、键盘操作Shift+Fn+F10后,会自动弹出命令窗口,输入taskmgr按回车。
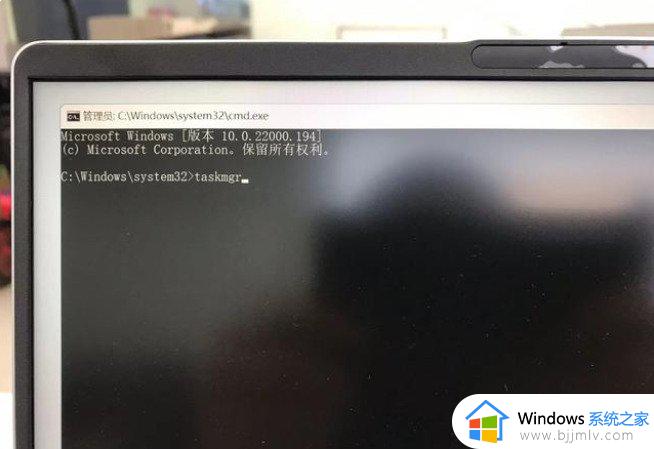
6、在任务管理器窗口中,选择左下角的详细信息。
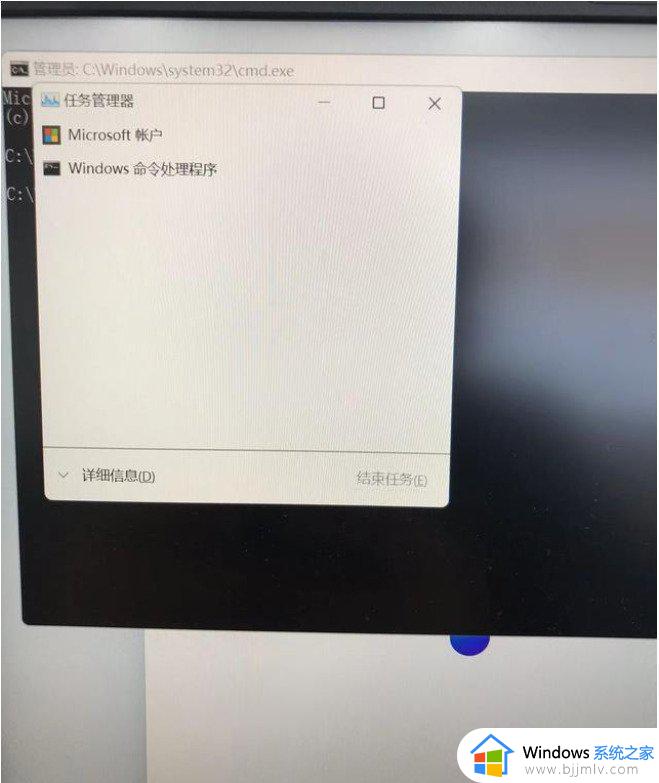
7、任务管理器窗口,从上到下第三排,点击下详细信息(下图中红色标识的地方)。
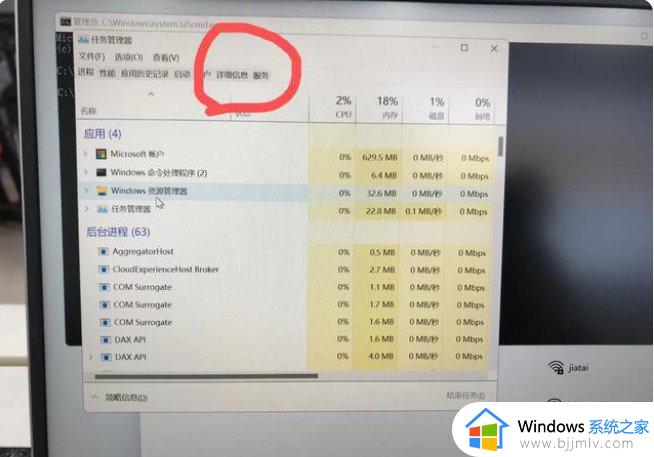
8、往下拉找到OOBENetworkConnectionFlow、exe进程项,
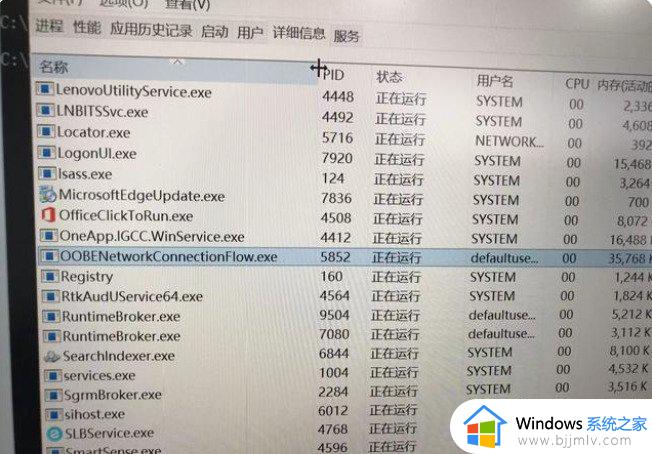
9、选择OOBENetworkConnectionFlow、exe进程项,右击选择结束任务。
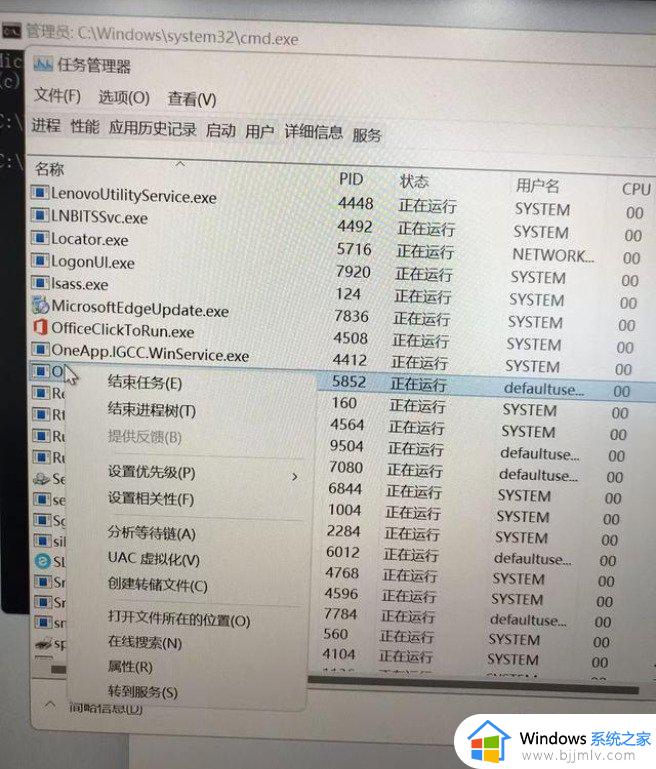
10、在提示你希望结束进程项中点击结束进程。
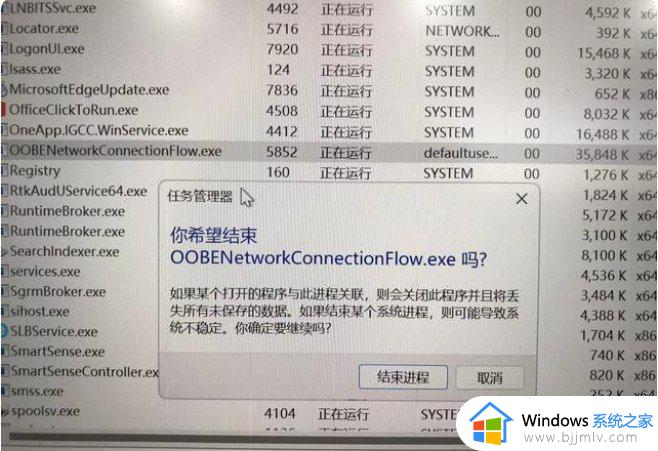
11、结束进程后,你就会发现之前要联网界面就自动消失了,跳转到许可协议界面,关闭下之前的命令窗口,接下来就按提示走了,这样就真正跳过了联网界面了。
以上全部内容就是小编带给大家的win11跳过联网激活方法详细内容分享啦,小伙伴们如果你们也不想要联网激活的话,就快点跟着小编一起来看看吧。
不联网激活win11怎么操作 win11如何跳过联网激活相关教程
- win11不联网激活怎么操作 2024win11跳过联网激活教程
- windows11最新跳过联网激活方法 windows11跳过联网激活怎么操作
- win11开机跳过联网激活的方法 win11如何跳过联网激活
- win11新版跳过联网激活的方法 win11如何跳过联网激活
- 笔记本win11怎么跳过联网激活 win11笔记本跳过联网激活步骤
- win11联网激活跳过怎么设置 win11跳过联网激活详细步骤
- win1122h2如何跳过联网激活 win11激活怎么跳过联网
- win11系统激活跳过联网的方法 如何跳过win11联网激活
- 怎么跳过win11联网激活 win11跳过联网激活设置方法
- 最新win11跳过联网激活的方法 正版win11怎么跳过联网激活?
- win11恢复出厂设置的教程 怎么把电脑恢复出厂设置win11
- win11控制面板打开方法 win11控制面板在哪里打开
- win11开机无法登录到你的账户怎么办 win11开机无法登录账号修复方案
- win11开机怎么跳过联网设置 如何跳过win11开机联网步骤
- 怎么把win11右键改成win10 win11右键菜单改回win10的步骤
- 怎么把win11任务栏变透明 win11系统底部任务栏透明设置方法
win11系统教程推荐
- 1 怎么把win11任务栏变透明 win11系统底部任务栏透明设置方法
- 2 win11开机时间不准怎么办 win11开机时间总是不对如何解决
- 3 windows 11如何关机 win11关机教程
- 4 win11更换字体样式设置方法 win11怎么更改字体样式
- 5 win11服务器管理器怎么打开 win11如何打开服务器管理器
- 6 0x00000040共享打印机win11怎么办 win11共享打印机错误0x00000040如何处理
- 7 win11桌面假死鼠标能动怎么办 win11桌面假死无响应鼠标能动怎么解决
- 8 win11录屏按钮是灰色的怎么办 win11录屏功能开始录制灰色解决方法
- 9 华硕电脑怎么分盘win11 win11华硕电脑分盘教程
- 10 win11开机任务栏卡死怎么办 win11开机任务栏卡住处理方法
win11系统推荐
- 1 番茄花园ghost win11 64位标准专业版下载v2024.07
- 2 深度技术ghost win11 64位中文免激活版下载v2024.06
- 3 深度技术ghost win11 64位稳定专业版下载v2024.06
- 4 番茄花园ghost win11 64位正式免激活版下载v2024.05
- 5 技术员联盟ghost win11 64位中文正式版下载v2024.05
- 6 系统之家ghost win11 64位最新家庭版下载v2024.04
- 7 ghost windows11 64位专业版原版下载v2024.04
- 8 惠普笔记本电脑ghost win11 64位专业永久激活版下载v2024.04
- 9 技术员联盟ghost win11 64位官方纯净版下载v2024.03
- 10 萝卜家园ghost win11 64位官方正式版下载v2024.03