win10打印机怎么共享到另一台电脑上 windows10如何共享打印机到别的电脑
在家庭或办公网络环境中,共享打印机可以大大提高工作效率,减少设备浪费。windows10操作系统内置了打印机共享功能,让我们可以轻松地将打印机共享给其他电脑,对此win10打印机怎么共享到另一台电脑上呢?今天小编就给大家介绍一下windows10如何共享打印机到别的电脑,快来一起看看吧。
具体操作方法和步骤:
1、先点开始【再点设备和打印机】
首先点击电脑左下角的开始按钮,在弹出的菜单上面找到“设备和打印机”选项点击打开;
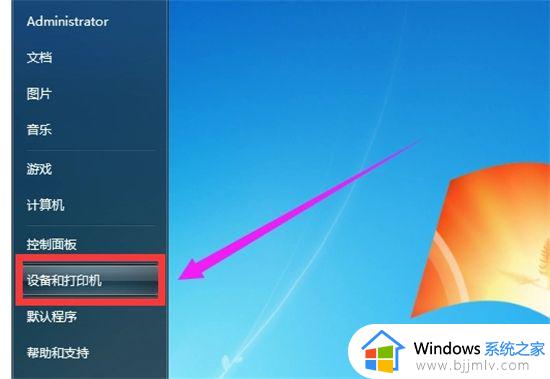
如果在开始菜单上面找不到设备和打印机选项的,也可以打开控制面板,控制面板里面也有此选项。
2、点击【打印机属性】
然后在打开的设备和打印机窗口里面,用鼠标右键点击要进行共享的那台打印机,在弹出的菜单上面点击“打印机属性”选项;
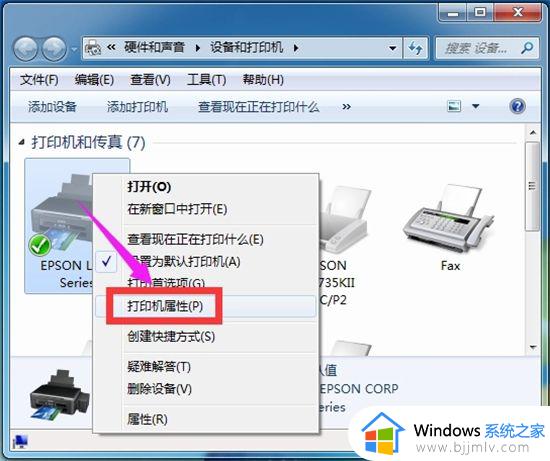
3、设置【共享名称】
接着在打开的打印机属性窗口里面,先点击上面菜单中的共享选项卡,再勾选共享这台打印机选项,然后在共享名后面的文本框中,输入共享打印机的名称,再点击下面的确定按钮,如下图所示;
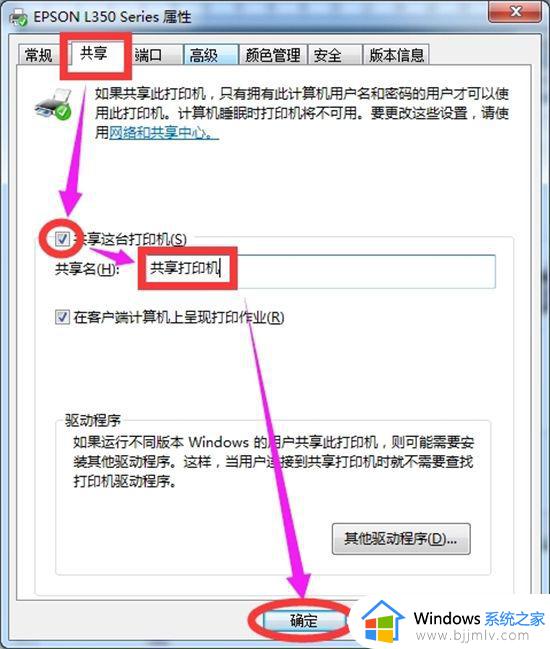
4、查看【本电脑名称或IP地址】
接下来,在电脑桌面上右键点击计算机图标,选择属性选项,在打开的属性窗口里面,可以查看到本电脑的名称,如下图所示;
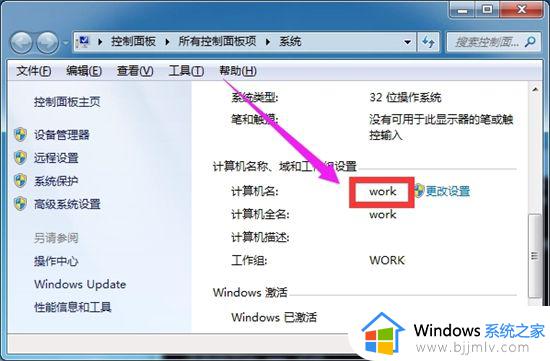
或者在运行窗口里面输入cmd命令,然后在打开的命令窗口里面再输入ipconfig,可查看到本机IP地址;
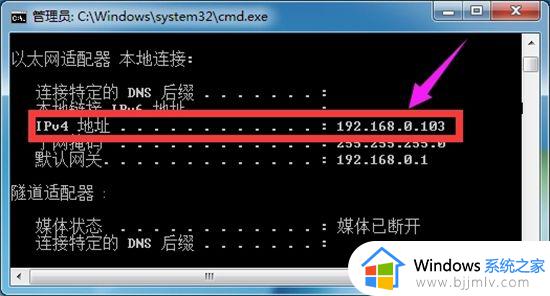
不管查找计算机的名称,还是查找IP地址哪一项都可以,查到以后记得记录下来即可。到此为止,连接打印机的这台电脑设置已完成,下面就要对局域网中的每一台电脑进行设置了。
5、打开运行【输入电脑名称或IP】
在局域网中别的电脑上面,按键盘上面的Win+R组合键打开运行窗口,然后输入连接打印机那台电脑的名称或者IP地址,点击确定按钮,正常输入格式“\计算机名或者IP地址” 两斜杠可不能少哦;
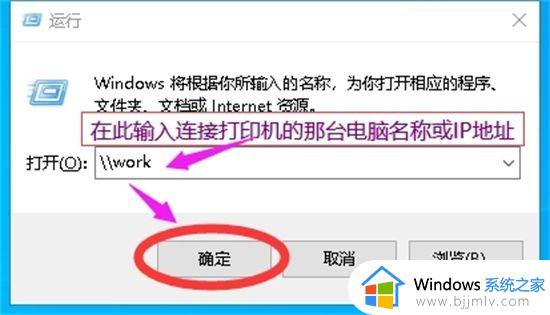
6、双击【共享打印机】
接着在打开的共享窗口里面,双击共享的那台打印机;
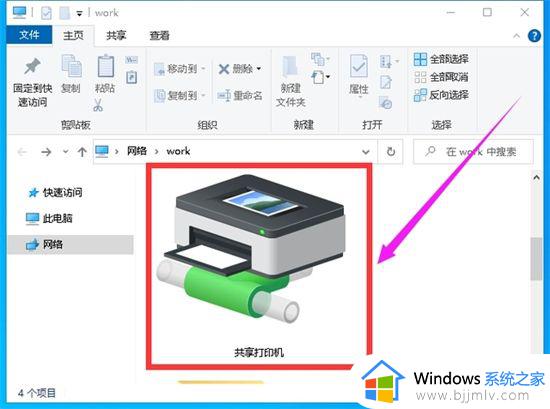
7、安装【共享打印机】
双击以后会弹出以下窗口,进入打印机联机安装过程,这时需要等待一会儿;
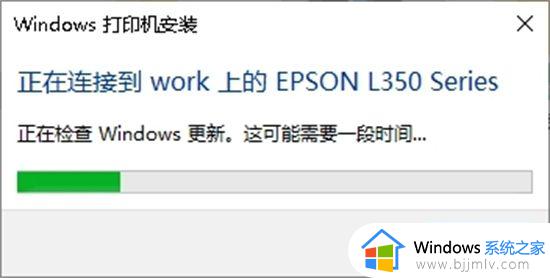
直到安装完成以后,弹出以下窗口,就表明安装成功了。
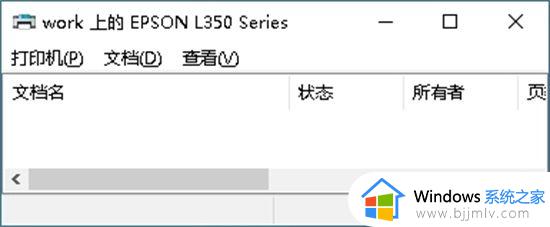
最后再用同样的方法对别的电脑进行安装即可。
以上全部内容就是小编带给大家的windows10如何共享打印机到别的电脑详细内容分享啦,还不清楚怎么操作的小伙伴就快点跟着小编一起来看看吧,希望能够帮助到各位。
win10打印机怎么共享到另一台电脑上 windows10如何共享打印机到别的电脑相关教程
- windows10打印机怎么共享到另一台电脑 windows10打印机如何共享给其他电脑
- win10怎样共享打印机到另一台电脑 win10如何共享打印机给其它电脑
- win10已共享打印机但别电脑找不到为什么 win10共享打印机后别的电脑找不到如何解决
- win10电脑如何共享打印机 windows10怎样共享打印机
- win10和win10共享打印机怎么操作 两台win10电脑怎么共享打印机
- win10两台电脑如何共享一台打印机 win10系统两台电脑怎样共享打印机
- win10电脑共享win7打印机怎么操作 win10电脑如何共享win7打印机
- win10找不到共享打印机的电脑怎么办 win10系统查找不到共享打印机如何处理
- win10共享打印机找不到打印机怎么办 win10系统找不到共享打印机的解决办法
- win10共享打印机设置方法 win10电脑如何设置共享打印机
- win10如何看是否激活成功?怎么看win10是否激活状态
- win10怎么调语言设置 win10语言设置教程
- win10如何开启数据执行保护模式 win10怎么打开数据执行保护功能
- windows10怎么改文件属性 win10如何修改文件属性
- win10网络适配器驱动未检测到怎么办 win10未检测网络适配器的驱动程序处理方法
- win10的快速启动关闭设置方法 win10系统的快速启动怎么关闭
win10系统教程推荐
- 1 windows10怎么改名字 如何更改Windows10用户名
- 2 win10如何扩大c盘容量 win10怎么扩大c盘空间
- 3 windows10怎么改壁纸 更改win10桌面背景的步骤
- 4 win10显示扬声器未接入设备怎么办 win10电脑显示扬声器未接入处理方法
- 5 win10新建文件夹不见了怎么办 win10系统新建文件夹没有处理方法
- 6 windows10怎么不让电脑锁屏 win10系统如何彻底关掉自动锁屏
- 7 win10无线投屏搜索不到电视怎么办 win10无线投屏搜索不到电视如何处理
- 8 win10怎么备份磁盘的所有东西?win10如何备份磁盘文件数据
- 9 win10怎么把麦克风声音调大 win10如何把麦克风音量调大
- 10 win10看硬盘信息怎么查询 win10在哪里看硬盘信息
win10系统推荐