win10怎样恢复系统还原 win10如何恢复系统还原
在长时间操作win10系统的过程中,偶尔也会因为一些不正当的操作而导致电脑运行故障的情况,这时用户可以通过win10系统自带的恢复出厂设置功能来实现还原操作,因此也不再需要重装系统,可是win10怎样恢复系统还原呢?这里小编就给大家介绍win10如何恢复系统还原,以供大家参考。
具体方法如下:
1、首先可以从开始找到设置,如图1,点击箭头处按钮,即可打开图2设置。一直下拉,找到最后一个更新按钮,点击打开。
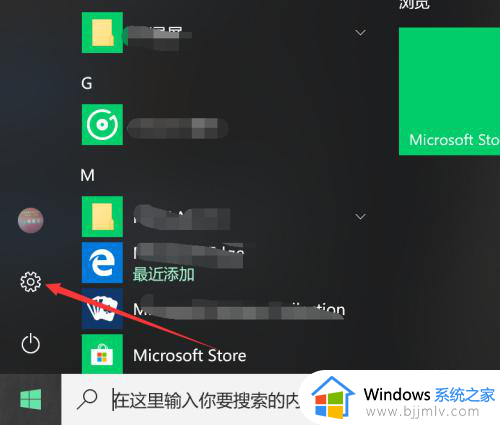
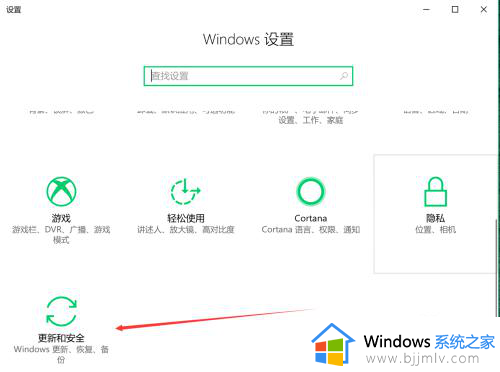
2、此时界面一般停留在其他页面,如下图,这里需要使用恢复,找到此项,打开该页,即可使用重置功能。
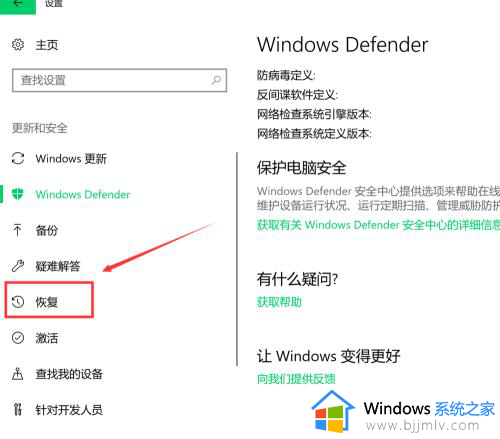
3、恢复界面,如图1,第一项即为重置功能,点击图中开始。接着即可打开图2,初始化界面,可以选择保留文件,也可不保留,这里选择第二项。
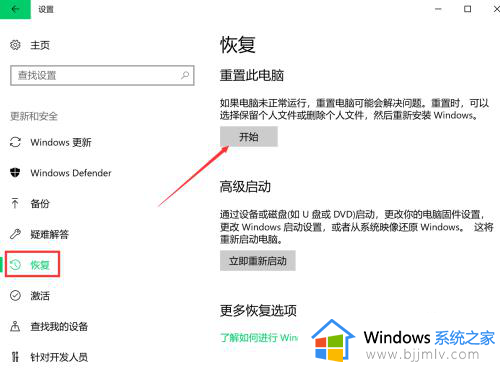
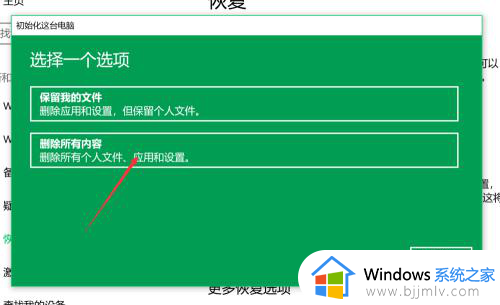
4、接着即进入等待状态,如图1,稍等一会,等其检索完磁盘。进入图2后,可选择只清C盘文件,或者所有位置,这里选了第一项。
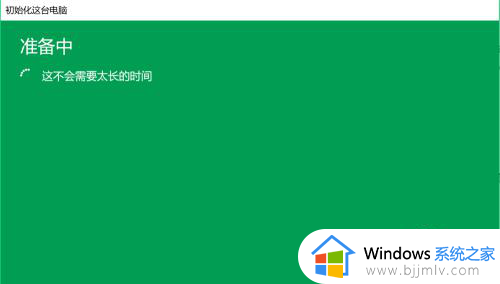
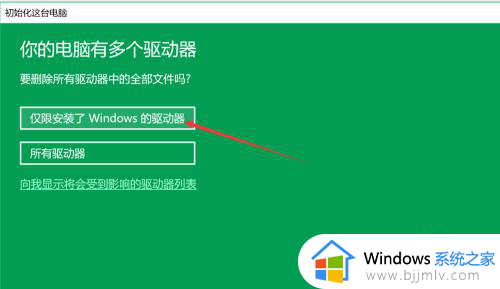
5、然后进入文件清除模式选择界面,此页提示很详细,第一项为快速清除文件,有可能被恢复,但用时少,第二项则相反,这里按图示选择。
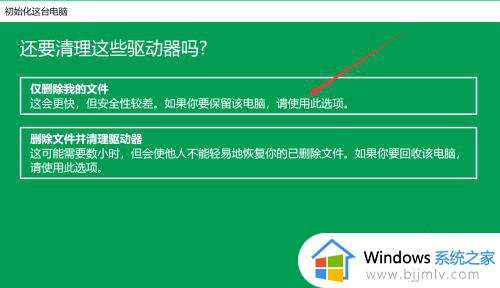
6、接着又进入准备模式,等会即有就绪提示,会根据之前选择,显示相关提示,如之前选择了删除文件,此页会分条显示确定后结果,如果无误,点击下方重置。
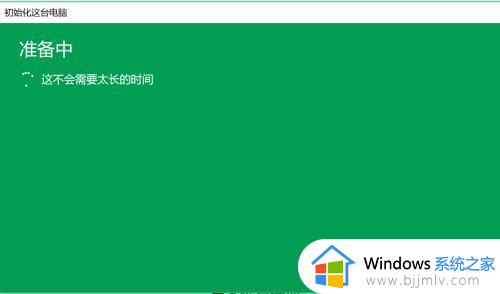
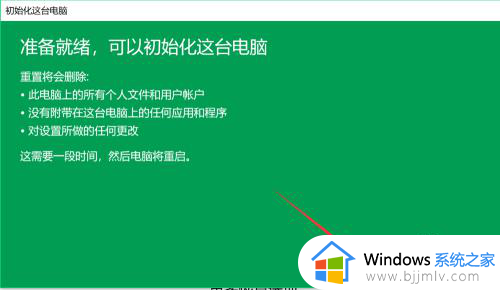
7、最后即进入恢复状态,此时无法终止,耐心等待配置完成,电脑会重启,此过程用时较长,不需人工干涉。等屏幕中进度完成,进入系统配置界面,即完成重装。
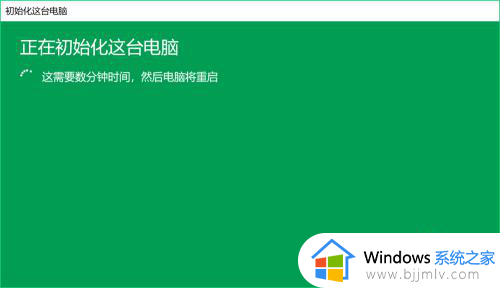
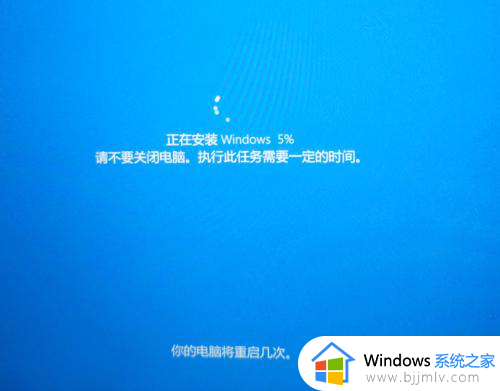
上述就是小编给大家介绍的win10如何恢复系统还原全部内容了,还有不清楚的用户就可以参考一下小编的步骤进行操作,希望本文能够对大家有所帮助。
win10怎样恢复系统还原 win10如何恢复系统还原相关教程
- 怎么恢复电脑系统还原win10 win10电脑如何恢复系统还原
- 如何恢复电脑系统还原win10 怎么恢复电脑win10系统还原
- win10如何备份完整系统和恢复 win10怎么备份系统和还原系统
- win10电脑怎么恢复系统 win10电脑如何还原系统
- win10怎样还原系统映像 win10系统还原系统映像教程
- win10进不了系统怎么还原系统 win10系统进不去如何还原系统
- win10怎样一键还原系统 win10一键还原系统按哪个键
- win10 关闭系统还原怎么操作 win10如何关闭系统还原
- win10系统如何备份和还原?win10系统备份和还原怎么做
- win10重置系统没有恢复介质怎么办 win10系统还原找不到恢复介质处理方法
- win10如何看是否激活成功?怎么看win10是否激活状态
- win10怎么调语言设置 win10语言设置教程
- win10如何开启数据执行保护模式 win10怎么打开数据执行保护功能
- windows10怎么改文件属性 win10如何修改文件属性
- win10网络适配器驱动未检测到怎么办 win10未检测网络适配器的驱动程序处理方法
- win10的快速启动关闭设置方法 win10系统的快速启动怎么关闭
win10系统教程推荐
- 1 windows10怎么改名字 如何更改Windows10用户名
- 2 win10如何扩大c盘容量 win10怎么扩大c盘空间
- 3 windows10怎么改壁纸 更改win10桌面背景的步骤
- 4 win10显示扬声器未接入设备怎么办 win10电脑显示扬声器未接入处理方法
- 5 win10新建文件夹不见了怎么办 win10系统新建文件夹没有处理方法
- 6 windows10怎么不让电脑锁屏 win10系统如何彻底关掉自动锁屏
- 7 win10无线投屏搜索不到电视怎么办 win10无线投屏搜索不到电视如何处理
- 8 win10怎么备份磁盘的所有东西?win10如何备份磁盘文件数据
- 9 win10怎么把麦克风声音调大 win10如何把麦克风音量调大
- 10 win10看硬盘信息怎么查询 win10在哪里看硬盘信息
win10系统推荐