更新win11后windows.old怎么删除 win11更新后如何删除windows.old文件
升级到win11操作系统后,小伙伴们在享受新系统带来的改进和特性时,可能也会遇到一些清理工作,比如删除不再需要的windows.old文件夹,对此小伙伴就想要知道win11更新后如何删除windows.old文件,接下来小编就带着大家一起来看看更新win11后windows.old怎么删除,快来学习一下吧。
具体方法:
方法一、从文件资源管理器
在删除Windows11中的windows.old文件夹时,这是最短和最直接的方法。这是您需要执行的操作:
1、通过Windows+E快捷键打开文件资源管理器。
2、然后转到C盘并选择windows.old文件夹。
3、最后,按Delete键将其发送到回收站或使用Shift+Del快捷键将其从您的PC中永久删除。
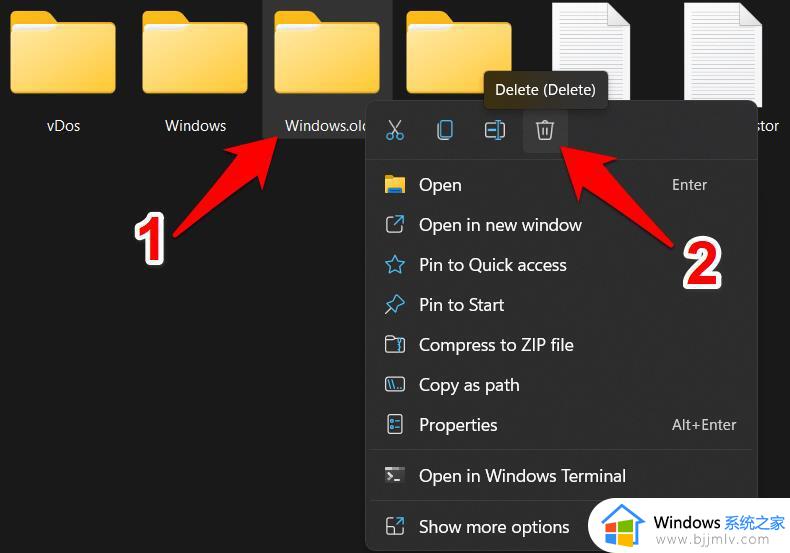
方法二、使用磁盘清理
您还可以使用内置的磁盘清理工具删除Windows11中的windows.old文件夹。
1、转到开始菜单,搜索磁盘清理,然后打开它。
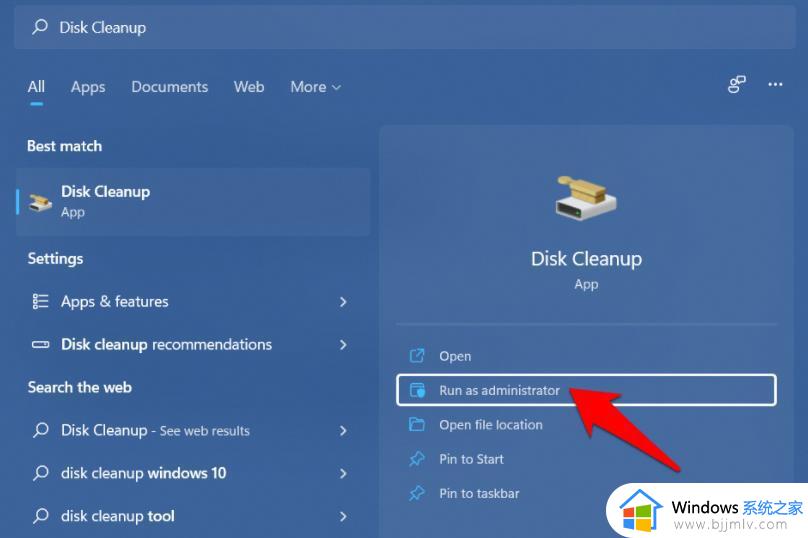
2、然后从列表中选择C盘并点击确定。
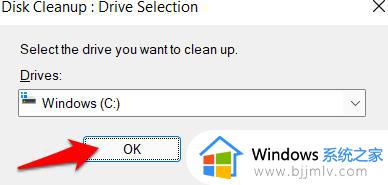
3、最后,选择“以前的Windows安装”并单击“确定”。
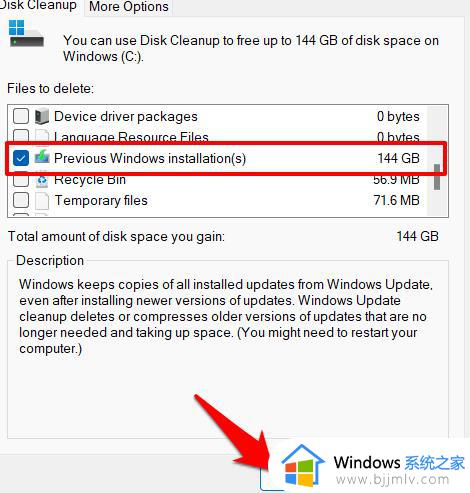
方法三、通过临时文件
Windows会跟踪存储在您PC上的所有临时文件,其中还包括先前操作系统版本的文件和文件夹。
因此,使用此功能,我们也可以删除Windows11中的windows.old文件夹。按照说明进行操作:
1、使用Windows+I快捷键打开设置菜单。
2、然后从左侧菜单栏中选择系统并转到存储部分。
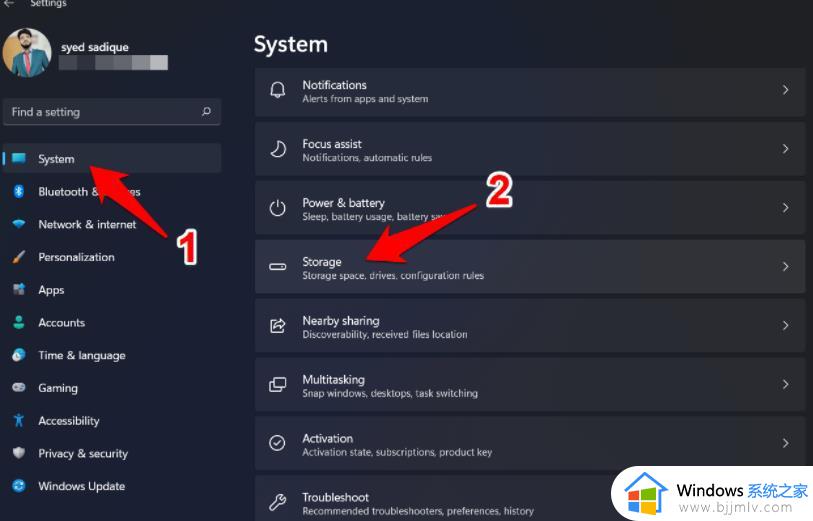
3、之后,转到临时文件部分。
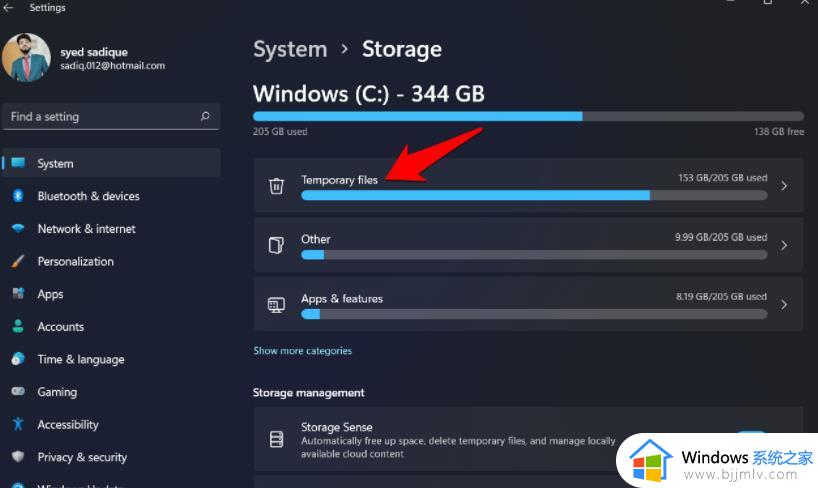
4、现在只需选中“以前的Windows安装”并点击“删除文件”按钮。就是这样。
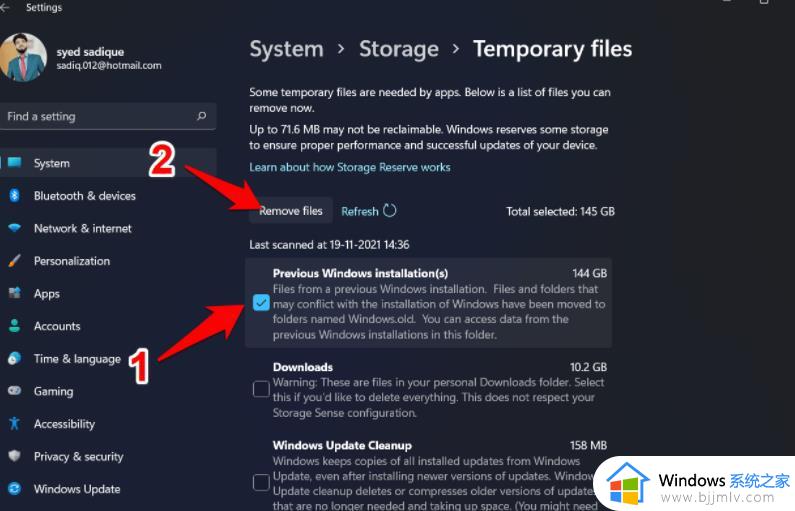
方法四、清理建议
Windows建议您可以安全地从PC中删除的文件和文件夹,以释放存储空间。截至目前,我们将使用此功能删除 Windows11中的windows.old文件夹。
1、因此,像以前一样转到“设置”“系统”“存储”部分。
2、在其中,转到清理建议页面。
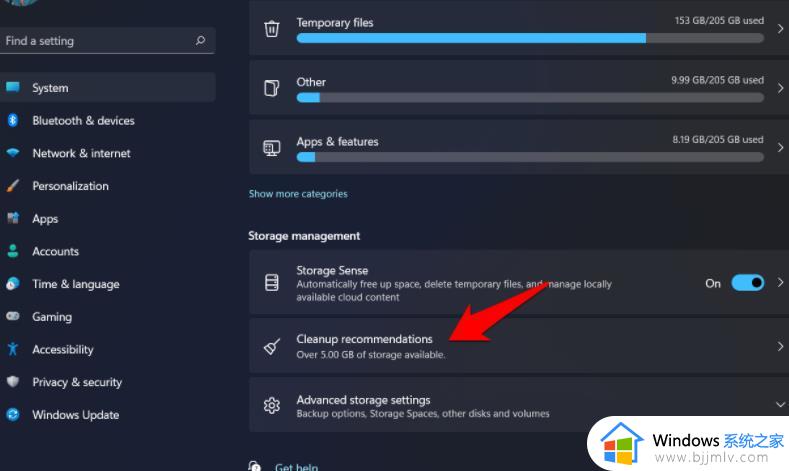
3、现在选择“以前的Windows安装”。
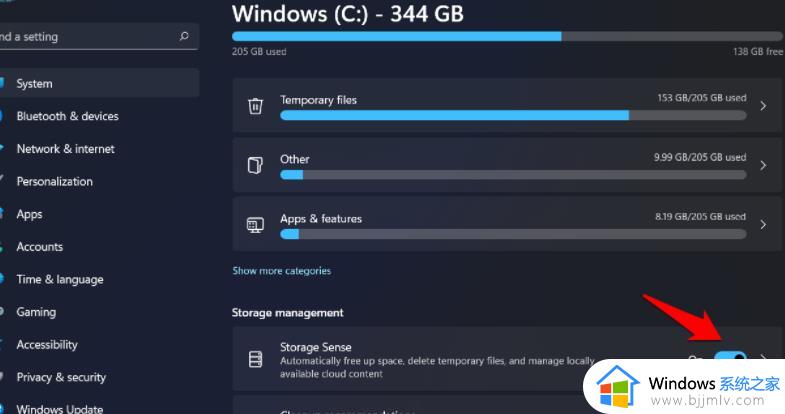
4、最后,点击清理按钮,这个过程就完成了。
方法五、通过存储感知
Storage Sense是内置的实用工具,可用于定期自动删除临时文件和文件夹。同样,您还可以配置各种清理计划或删除本地可用的云内容。此外,如果您希望删除Windows11中的windows.old文件夹,它也可以派上用场。方法如下:
1、首先,转到“设置”“系统”“存储”部分。
2、在其中,启用Storage Sense旁边的开关。
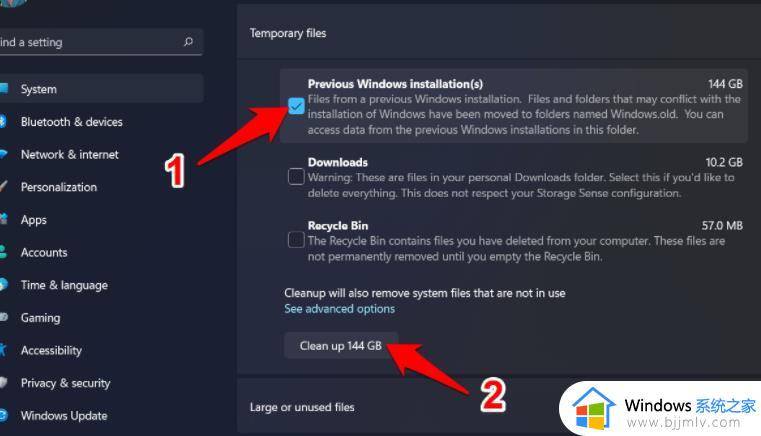
3、然后单击Storage Sense以访问其菜单。
4、现在,勾选“通过自动清理临时系统和应用程序文件来保持Windows平稳运行”。
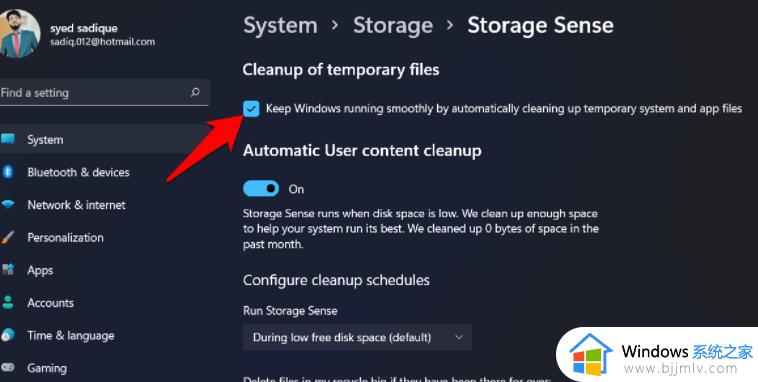
5、之后,滚动到页面末尾并单击立即运行Storage Sense。
该工具将扫描您的系统并删除所有临时文件,包括windows.old文件夹。
以上全部内容就是小编带给大家的更新win11后windows.old删除方法详细内容分享啦,小伙伴们如果你们也不知道怎么操作的话,就快点跟着小编一起来看看吧。
更新win11后windows.old怎么删除 win11更新后如何删除windows.old文件相关教程
- win11更新内容文件在哪儿删除?win11电脑系统更新文件怎么删除
- windows11删除更新文件的方法 win11更新文件怎么删除
- win11windowsold怎么删除无用文件 win11如何清理windowsold无用文件
- win11怎么删除更新系统的安装包 win11如何删除系统更新包
- 不更新win11安装包怎么删除 如何删除win11不更新安装包
- win11如何删除系统更新包 win11怎么删除windows更新包
- win11 22h2系统如何删除系统更新文件 win11 22h2删除系统更新文件的步骤
- win11更新安装包怎么删除 win11更新安装包在哪删除
- Win11怎样删除windows.old文件_升级Win11后如何删除windows.old文件夹
- 如何删除win11更新包 win11系统更新包在哪删
- win11恢复出厂设置的教程 怎么把电脑恢复出厂设置win11
- win11控制面板打开方法 win11控制面板在哪里打开
- win11开机无法登录到你的账户怎么办 win11开机无法登录账号修复方案
- win11开机怎么跳过联网设置 如何跳过win11开机联网步骤
- 怎么把win11右键改成win10 win11右键菜单改回win10的步骤
- 怎么把win11任务栏变透明 win11系统底部任务栏透明设置方法
win11系统教程推荐
- 1 怎么把win11任务栏变透明 win11系统底部任务栏透明设置方法
- 2 win11开机时间不准怎么办 win11开机时间总是不对如何解决
- 3 windows 11如何关机 win11关机教程
- 4 win11更换字体样式设置方法 win11怎么更改字体样式
- 5 win11服务器管理器怎么打开 win11如何打开服务器管理器
- 6 0x00000040共享打印机win11怎么办 win11共享打印机错误0x00000040如何处理
- 7 win11桌面假死鼠标能动怎么办 win11桌面假死无响应鼠标能动怎么解决
- 8 win11录屏按钮是灰色的怎么办 win11录屏功能开始录制灰色解决方法
- 9 华硕电脑怎么分盘win11 win11华硕电脑分盘教程
- 10 win11开机任务栏卡死怎么办 win11开机任务栏卡住处理方法
win11系统推荐
- 1 番茄花园ghost win11 64位标准专业版下载v2024.07
- 2 深度技术ghost win11 64位中文免激活版下载v2024.06
- 3 深度技术ghost win11 64位稳定专业版下载v2024.06
- 4 番茄花园ghost win11 64位正式免激活版下载v2024.05
- 5 技术员联盟ghost win11 64位中文正式版下载v2024.05
- 6 系统之家ghost win11 64位最新家庭版下载v2024.04
- 7 ghost windows11 64位专业版原版下载v2024.04
- 8 惠普笔记本电脑ghost win11 64位专业永久激活版下载v2024.04
- 9 技术员联盟ghost win11 64位官方纯净版下载v2024.03
- 10 萝卜家园ghost win11 64位官方正式版下载v2024.03