windows禁止程序联网如何设置 windows如何禁止程序联网
更新时间:2024-01-18 15:00:36作者:jkai
在windows操作系统中,小伙伴们可能会遇到一些程序在后台偷偷地连接网络,这可能会占用带宽、泄露隐私或者影响正常的网络使用。为了保护自己的网络安全和隐私,我们小伙伴就想要知道windows如何禁止程序联网,今天小编就给大家介绍一下windows禁止程序联网如何设置,快来一起看看吧。
具体方法:
1、首先点击“开始”按钮,“控制面板”,打开控制面板。
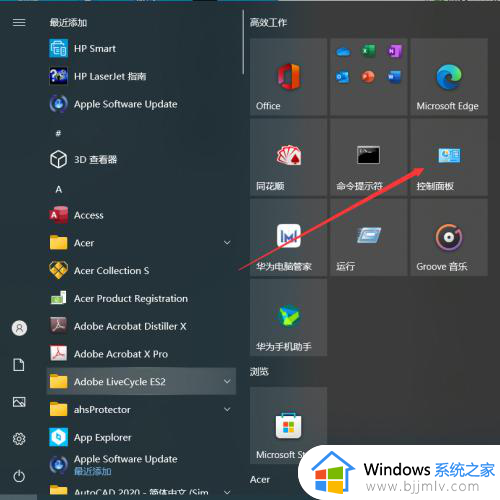
2、点击“控制面板”中的“系统与安全”。
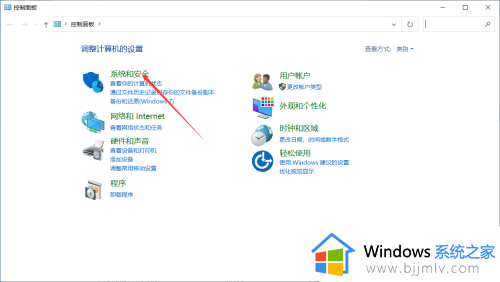
3、在“系统和安全”的界面中,点击“Windows Defender 防火墙”。
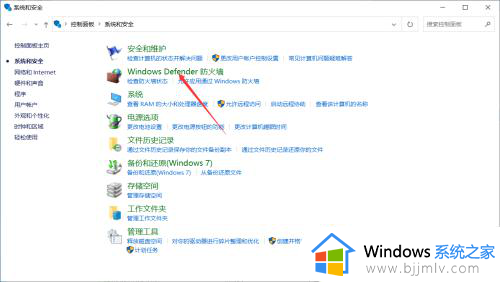
4、点击“Windows Defender 防火墙”左侧栏中的“高级设置”。
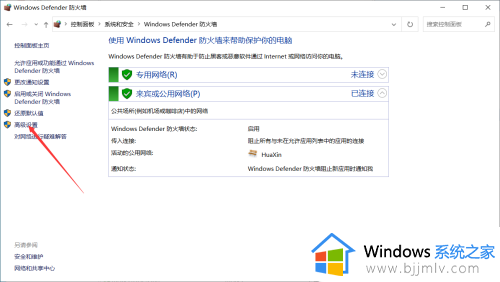
5、点击“高级安全 Windows Defender 防火墙”界面左侧栏中的“出站规则”。
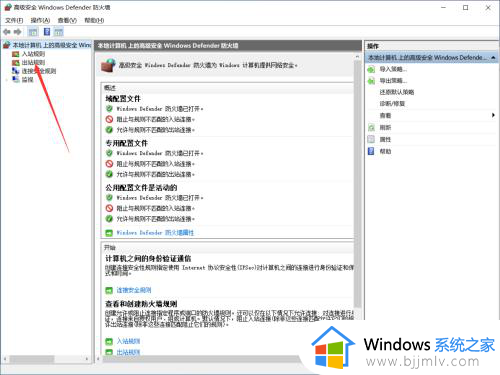
6、点击右侧栏中的“新建规则”。
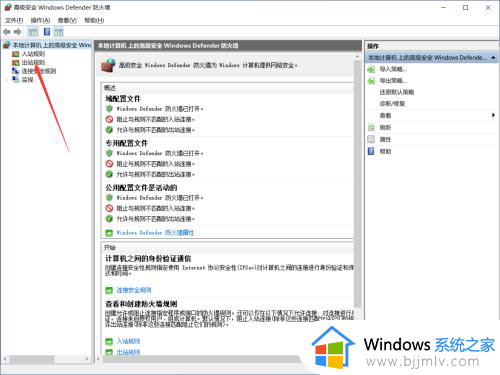
7、在“新建出站规则向导”界面中,点击“程序”,点击“下一步”。
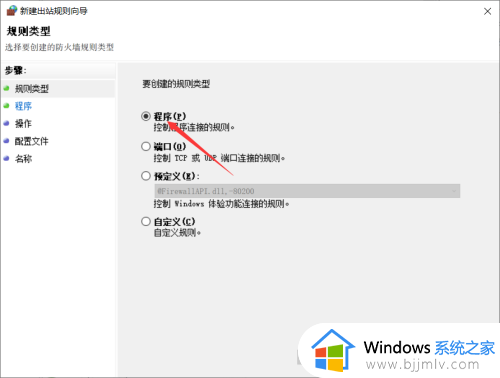
8、“浏览”找到需要阻止访问网络的程序的路径,点击“下一步”。
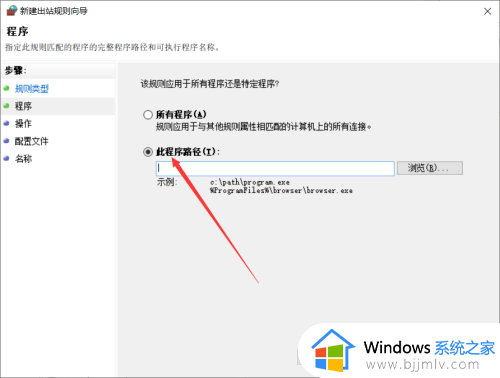
9、点击“阻止连接”,点击“下一步”。
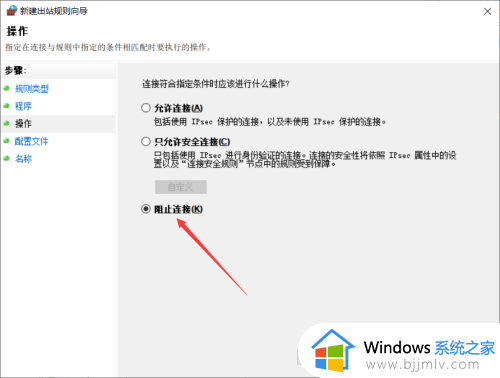
10、选择何时应用该规则,点击“下一步”。
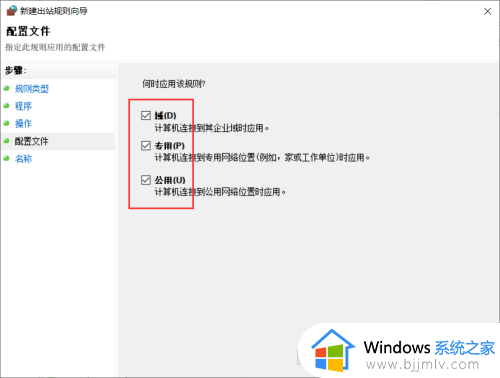
11、输入名称、描述,点击“完成”。
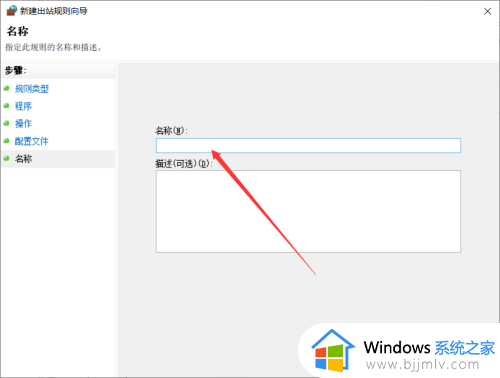
12、此时可以看到该软件前面的禁止符号,表示禁止该软件联网。
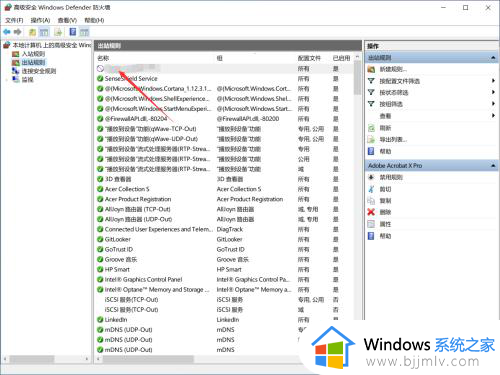
以上全部内容就是小编带给大家的windows禁止程序联网设置方法详细内容分享啦,不知道怎么设置的小伙伴就快点跟着小编一起来看看吧,希望能够帮助到大家。
windows禁止程序联网如何设置 windows如何禁止程序联网相关教程
- windows禁止应用联网怎么操作 windows如何禁止应用联网
- windows如何禁用驱动程序强制签名 windows怎么禁用驱动程序强制签名
- windows设置开机启动程序方法 windows如何设置开机启动程序
- 怎么禁止windows更新显卡驱动 如何阻止windows自动更新显卡驱动
- qq浏览器被禁止安装应用在哪里可以取消 qq浏览器被禁止安装应用程序怎么办
- windows设置禁止u盘硬盘拷贝方法 windows电脑u盘文件怎么设置禁止拷贝
- 电脑禁止安装软件怎么设置 电脑如何设置禁止安装软件
- windows禁止删除文件怎么操作 windows怎么禁止删除文件
- windows设置程序开机启动方法 win7如何设置程序自启动
- qq如何禁止别人加好友 qq怎么设置禁止别人加好友
- 惠普新电脑只有c盘没有d盘怎么办 惠普电脑只有一个C盘,如何分D盘
- 惠普电脑无法启动windows怎么办?惠普电脑无法启动系统如何 处理
- host在哪个文件夹里面 电脑hosts文件夹位置介绍
- word目录怎么生成 word目录自动生成步骤
- 惠普键盘win键怎么解锁 惠普键盘win键锁了按什么解锁
- 火绒驱动版本不匹配重启没用怎么办 火绒驱动版本不匹配重启依旧不匹配如何处理
电脑教程推荐
win10系统推荐