电脑桌面任务栏怎么还原到下面 电脑桌面任务栏恢复默认位置设置方法
更新时间:2024-06-29 14:59:00作者:runxin
基本上,日常使用的电脑桌面底部都会显示任务栏工具,同时也会有相关的功能图标显示,以便用户能够快速启动,可是最近有小伙伴的电脑桌面任务栏却不是显示在底部,这让许多用户很是不解,对此电脑桌面任务栏怎么还原到下面呢?这里小编就给大家介绍电脑桌面任务栏恢复默认位置设置方法。
具体方法如下:
1、可以看到 任务栏在右侧(在左侧、顶部是一样的哦)。
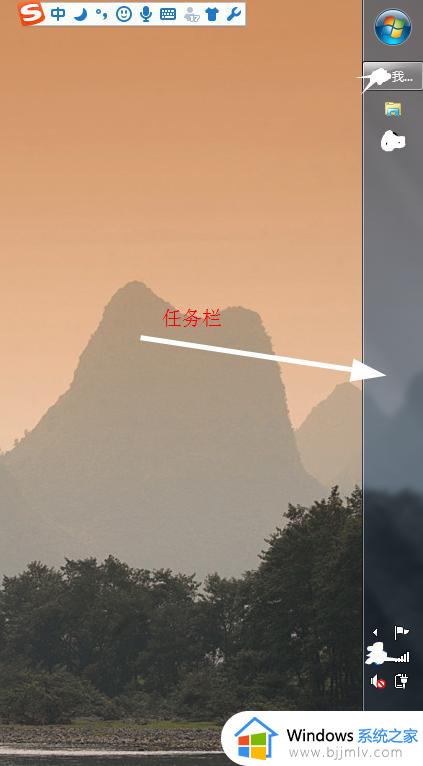
2、右键单击任务栏空白处 如图所示 选择属性选项。
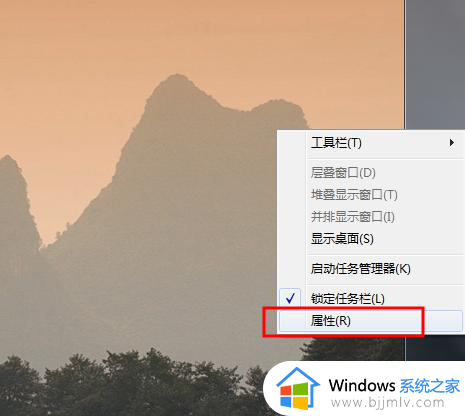
3、然后在任务栏选项一栏 找到屏幕上的任务栏位置,可以看到这里的选项是右侧。
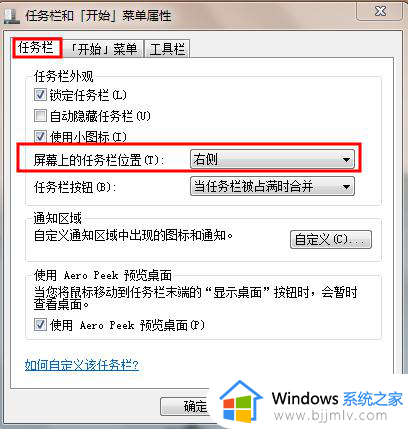
4、左键点击下拉框,你可以看到有底部、左侧、右侧、顶部的选项,这里选择底部即可。
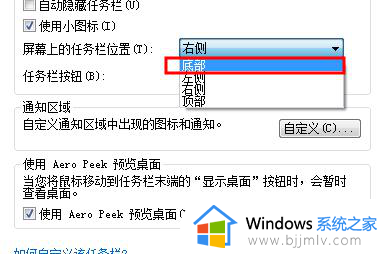
5、如图所示 选中后,点击应用按钮保存修改,其实此时任务栏就已经改变了,点击确定按钮关闭对话框。
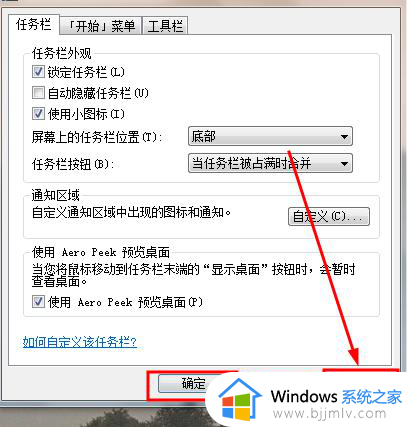
6、回到桌面,你会看到任务栏已经到底部了,成功。
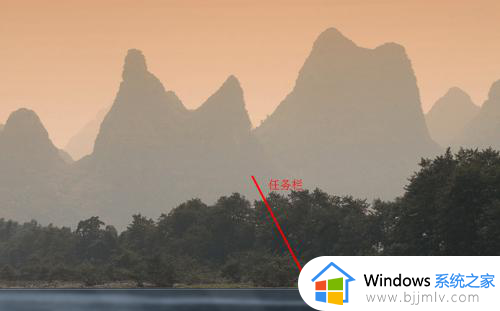
以上就是小编给大家讲解的电脑桌面任务栏恢复默认位置设置方法了,如果有不了解的用户就可以按照小编的方法来进行操作了,相信是可以帮助到一些新用户的。
电脑桌面任务栏怎么还原到下面 电脑桌面任务栏恢复默认位置设置方法相关教程
- 任务栏怎么还原到下面 电脑任务栏怎么还原到下边
- 电脑桌面任务栏跑到右边去了怎么调回来?电脑桌面底下的任务栏跑到右边如何恢复
- 电脑只显示任务栏不显示桌面图标怎么办 电脑只有任务栏桌面没东西如何解决
- windows任务栏跑到右边怎么办 windows如何恢复任务栏位置
- 电脑下面任务栏老是卡死怎么办 电脑下面任务栏经常卡死处理方法
- 任务栏变宽了怎么调回来 电脑桌面下面的任务栏变宽了如何解决
- 笔记本电脑下方的任务栏点不动了怎么办 任务栏点不动但是桌面能点动处理方法
- 电脑下面的任务栏没了怎么办 电脑下方的任务栏看不到了如何解决
- 电脑下边的任务栏跑到右边了怎么办 电脑下方任务栏跑到右边怎么恢复
- 电脑最下面的任务栏怎么隐藏?如何关掉电脑下面的任务栏显示
- 惠普新电脑只有c盘没有d盘怎么办 惠普电脑只有一个C盘,如何分D盘
- 惠普电脑无法启动windows怎么办?惠普电脑无法启动系统如何 处理
- host在哪个文件夹里面 电脑hosts文件夹位置介绍
- word目录怎么生成 word目录自动生成步骤
- 惠普键盘win键怎么解锁 惠普键盘win键锁了按什么解锁
- 火绒驱动版本不匹配重启没用怎么办 火绒驱动版本不匹配重启依旧不匹配如何处理
电脑教程推荐
win10系统推荐