键盘失灵按什么键恢复 键盘按键失灵了如何修复
使用电脑过程中,都是会用到键盘来进行或者进行快捷操作,然而近日有不少用户却发现键盘失灵了,导致无法正常打字使用,那么键盘失灵按什么键恢复呢?针对这个问题,本文这就给大家讲述一下键盘按键失灵了的详细修复方法吧。
方法一:
1、大家直接按下键盘的“num键”就可以恢复了。
2、有些时候是用户误触导致num键被关闭了,看看灯亮不亮,亮了就可以操作了。
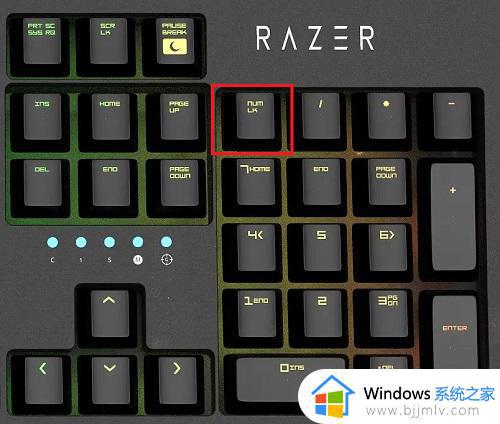
3、如果是笔记本的话,那就试试“fn+w”。苹果mac的话可以按“fn+win”。


4、也可以试试“fn+numlock”,要是没有,可以试试“fn+insert”。
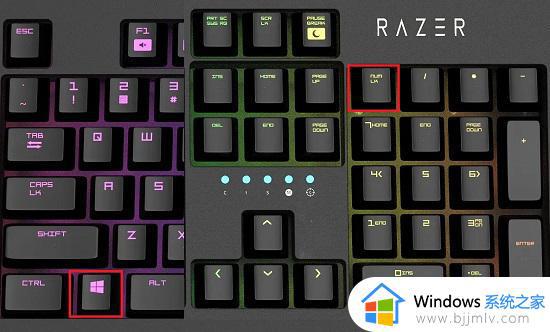

方法二:
1、首先通过快捷键“左shift+左alt+numlock”。

2、在弹出的窗口中,点击“是”即可启用鼠标键。
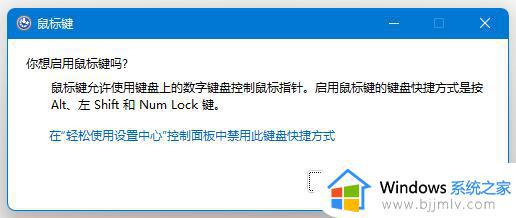
3、然后再点开下方的“开始菜单”或“搜索”功能。
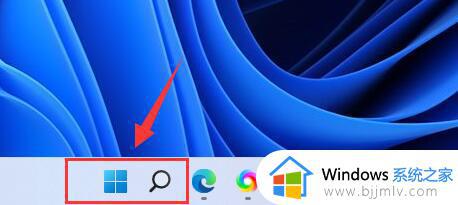
4、在上方的搜索栏中输入“osk”打开屏幕键盘。
5、最后点击右下角“numlock”即可。
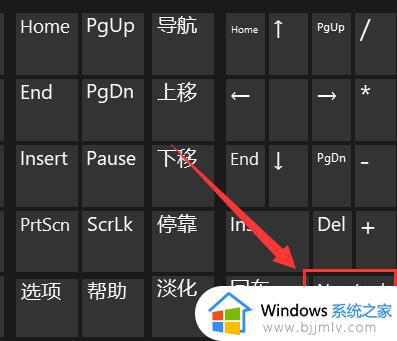
方法三:
1、首先检查了键盘的连接有没有出问题,
如果没有的话可以按下“Ctrl+win+o”这样一个组合键来调出电脑的软键盘,紧急打字。
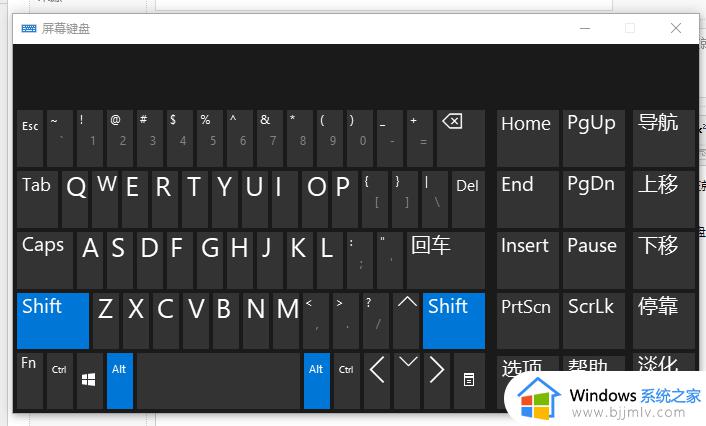
2、然后可以检查一下键盘的驱动是不是出现了错误。右键桌面的此电脑,选择管理。
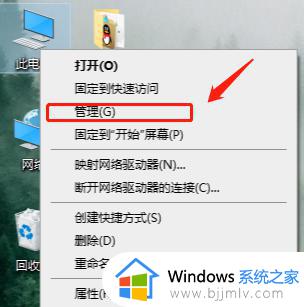
3、在打开的页面上点击左侧的设备管理器,然后再点击右边的键盘。
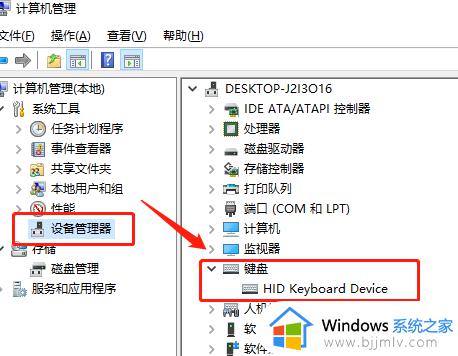
4、右键键盘的驱动,选择更新驱动,等待驱动更新完成之后再试一试。
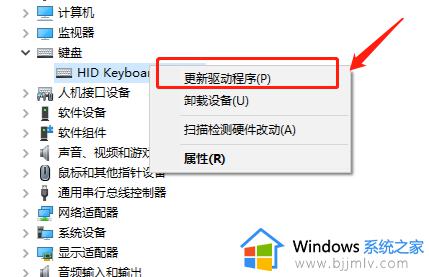
上述给大家讲解的就是键盘失灵的详细解决方法,有遇到一样情况的小伙伴们可以学习上面的方法来进行解决吧。
键盘失灵按什么键恢复 键盘按键失灵了如何修复相关教程
- 键盘w键失灵怎么恢复 键盘w键按了没反应失灵如何解决
- 台式机键盘没反应按什么键恢复 台式电脑键盘失灵一键修复步骤详解
- 电脑键盘失灵按键怎么办 电脑键盘按键没反应解决方法
- 戴尔笔记本电脑键盘按键无反应怎么办 戴尔笔记本电脑键盘按键失灵修复方案
- 键盘失灵一直乱按界面乱跳怎么回事 键盘失灵按键乱跳如何解决
- 笔记本电脑部分按键失灵怎么解决?笔记本电脑部分按键失灵修复小技巧
- thinkpadx1键盘没反应失灵怎么办 thinkpad x1 键盘键失灵如何解决
- windows键失灵怎么恢复 windows键失灵怎么办
- 联想拯救者键盘失灵怎么解决 联想拯救者笔记本修复键盘失灵如何操作
- 台式机键盘没反应按什么键恢复 电脑键盘打不出字了按哪个键恢复
- 惠普新电脑只有c盘没有d盘怎么办 惠普电脑只有一个C盘,如何分D盘
- 惠普电脑无法启动windows怎么办?惠普电脑无法启动系统如何 处理
- host在哪个文件夹里面 电脑hosts文件夹位置介绍
- word目录怎么生成 word目录自动生成步骤
- 惠普键盘win键怎么解锁 惠普键盘win键锁了按什么解锁
- 火绒驱动版本不匹配重启没用怎么办 火绒驱动版本不匹配重启依旧不匹配如何处理
热门推荐
电脑教程推荐
win10系统推荐