win10连接共享打印机显示709怎么办 win10打印机共享709错误代码修复方法
更新时间:2023-10-13 14:45:00作者:runxin
由于许多用户工作时都需要用到打印机设备,因此我们在局域网环境下可以选择将打印机进行共享设置,然而有用户在给win10电脑连接共享打印机过程中,出现了错误代码709提示,导致连接失败,对此win10连接共享打印机显示709怎么办呢?下面小编就来教大家win10打印机共享709错误代码修复方法。
具体方法:
1、进入开始菜单。
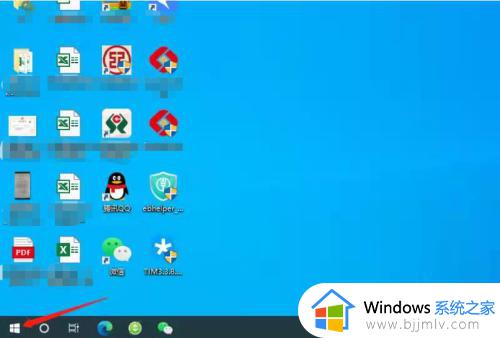
2、点击齿轮图标。
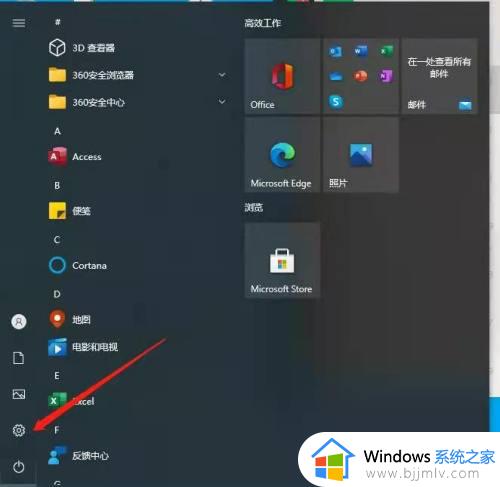
3、进入应用。
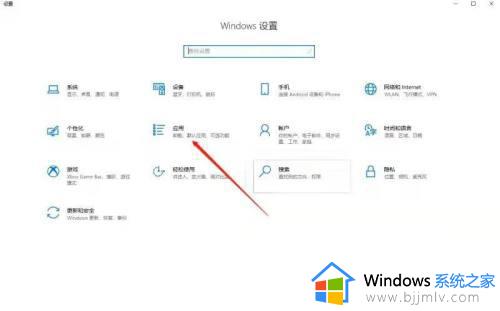
4、进入程序和功能,在右上方。
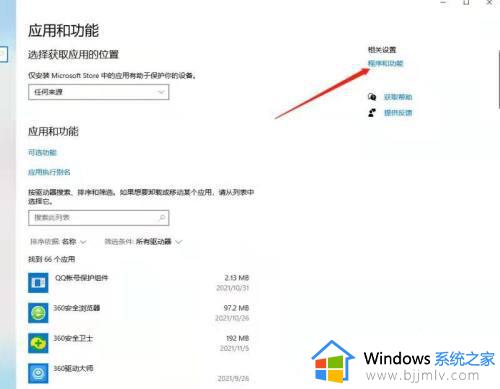
5、查看已安装的更新。
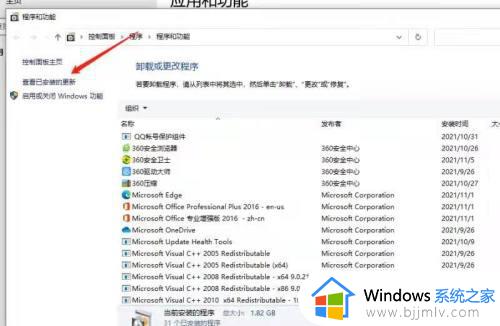
6、到KB5006670更新,卸载后重启电脑。
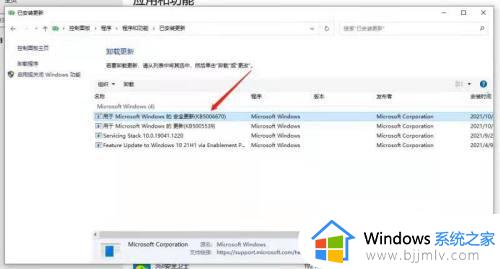
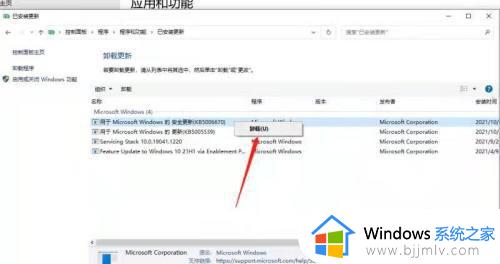
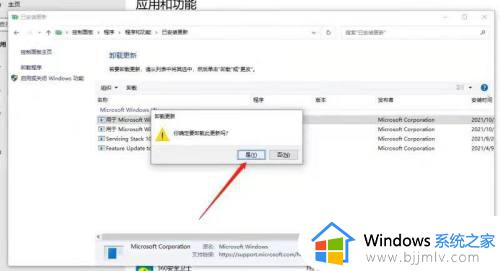
7、进入网络,双击共享打印机即可添加。
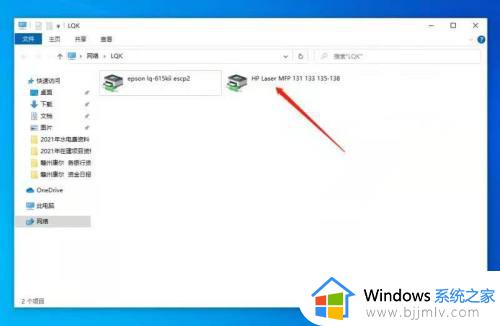
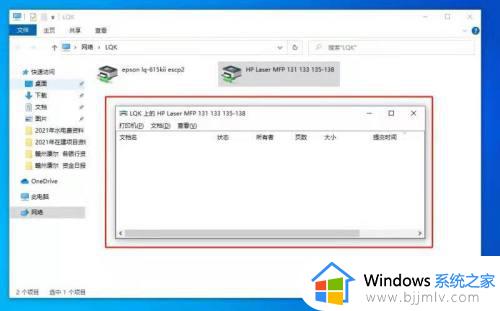
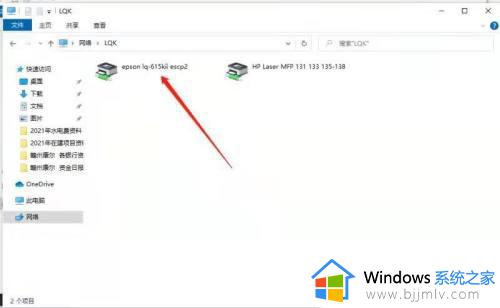
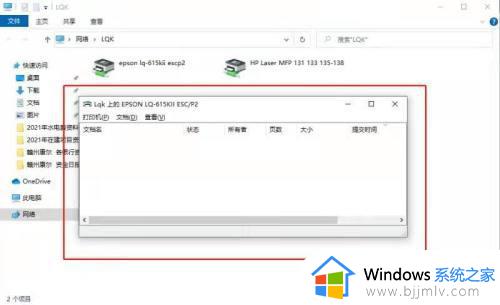
上述就是小编告诉大家的win10打印机共享709错误代码修复方法了,有遇到相同问题的用户可参考本文中介绍的步骤来进行修复,希望能够对大家有所帮助。
win10连接共享打印机显示709怎么办 win10打印机共享709错误代码修复方法相关教程
- win10连接共享打印机报错709怎么办 win10打印机共享连接提示709修复方法
- win10打印机共享提示错误709怎么办 win10共享打印机错误代码709如何解决
- win10专业版共享打印机报错709怎么办 win10共享打印机提示709错误如何修复
- win10打印机共享错误代码709怎么回事 win10共享打印机报错709如何处理
- win10打印机共享错误709怎么办 win10如何解决打印机共享错误709
- win10连接共享打印机错误709怎么办 win10连接打印机提示0000709解决方法
- 共享打印机0x00000709完美解决win10 win10共享打印机0x00000709错误修复方法
- win10共享0x0000709怎么办 win10打印机共享错误代码0x0000709如何处理
- win10连接共享打印机错误0x0000011b提示修复方法
- win10一键修复0x0000011b共享打印机错误代码方法
- win10如何看是否激活成功?怎么看win10是否激活状态
- win10怎么调语言设置 win10语言设置教程
- win10如何开启数据执行保护模式 win10怎么打开数据执行保护功能
- windows10怎么改文件属性 win10如何修改文件属性
- win10网络适配器驱动未检测到怎么办 win10未检测网络适配器的驱动程序处理方法
- win10的快速启动关闭设置方法 win10系统的快速启动怎么关闭
热门推荐
win10系统教程推荐
- 1 windows10怎么改名字 如何更改Windows10用户名
- 2 win10如何扩大c盘容量 win10怎么扩大c盘空间
- 3 windows10怎么改壁纸 更改win10桌面背景的步骤
- 4 win10显示扬声器未接入设备怎么办 win10电脑显示扬声器未接入处理方法
- 5 win10新建文件夹不见了怎么办 win10系统新建文件夹没有处理方法
- 6 windows10怎么不让电脑锁屏 win10系统如何彻底关掉自动锁屏
- 7 win10无线投屏搜索不到电视怎么办 win10无线投屏搜索不到电视如何处理
- 8 win10怎么备份磁盘的所有东西?win10如何备份磁盘文件数据
- 9 win10怎么把麦克风声音调大 win10如何把麦克风音量调大
- 10 win10看硬盘信息怎么查询 win10在哪里看硬盘信息
win10系统推荐